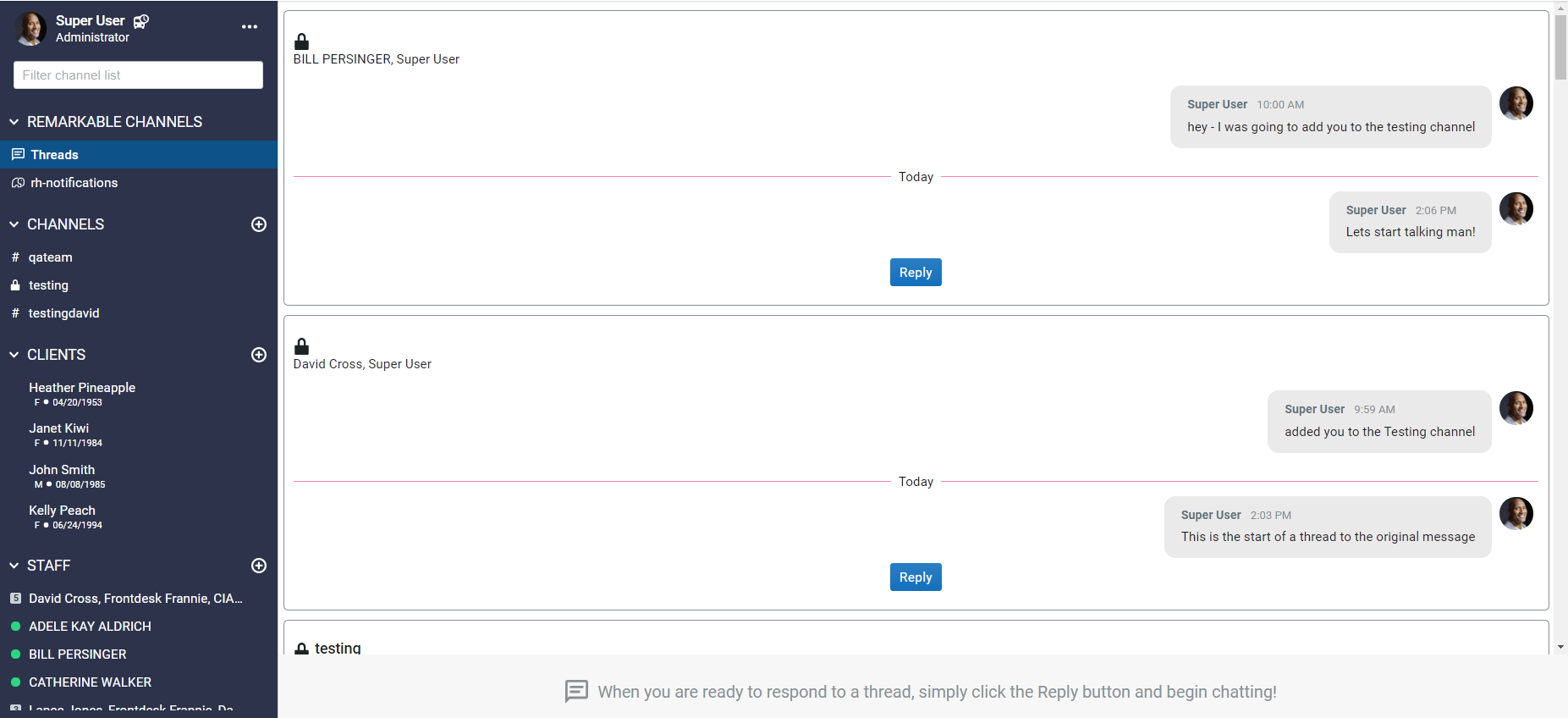| PURPOSE OF RELEASE |
|---|
The purpose of this release is to provide constant improvements to our AI Product.
Main objectives:
-
Messaging improvements:
- Enabled Emoji capability
- Enabled Markdown capability
- Enabled Mention capability
- Users can now create a thread from an original message
-
User Management improvements:
- Removed shortcuts from date pickers
- Updates to the Staff Group logic
NEW FEATURE |
|---|
Messaging
Create/View Thread Messages
Users now have the ability to start/view/contribute to a thread conversation from a direct message or group channel.
-
Initiate a Thread message
-
User can hover over the original/parent message
- Select the 3 dots icon and see the option for "Start Thread"
- Once Start Thread is selected - a section at the far right of the screen appears for the user to type in the thread
- User can type in the designated field area for the thread as desired
-
User can hover over the original/parent message
-
View/Contribute to a Thread message
- User can click the "View Thread" link under the original message bubble
- User clicks on the link to generate the Thread column on the right hand side of chat screen
- User can contribute with additional message(s)
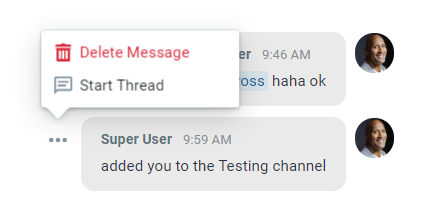
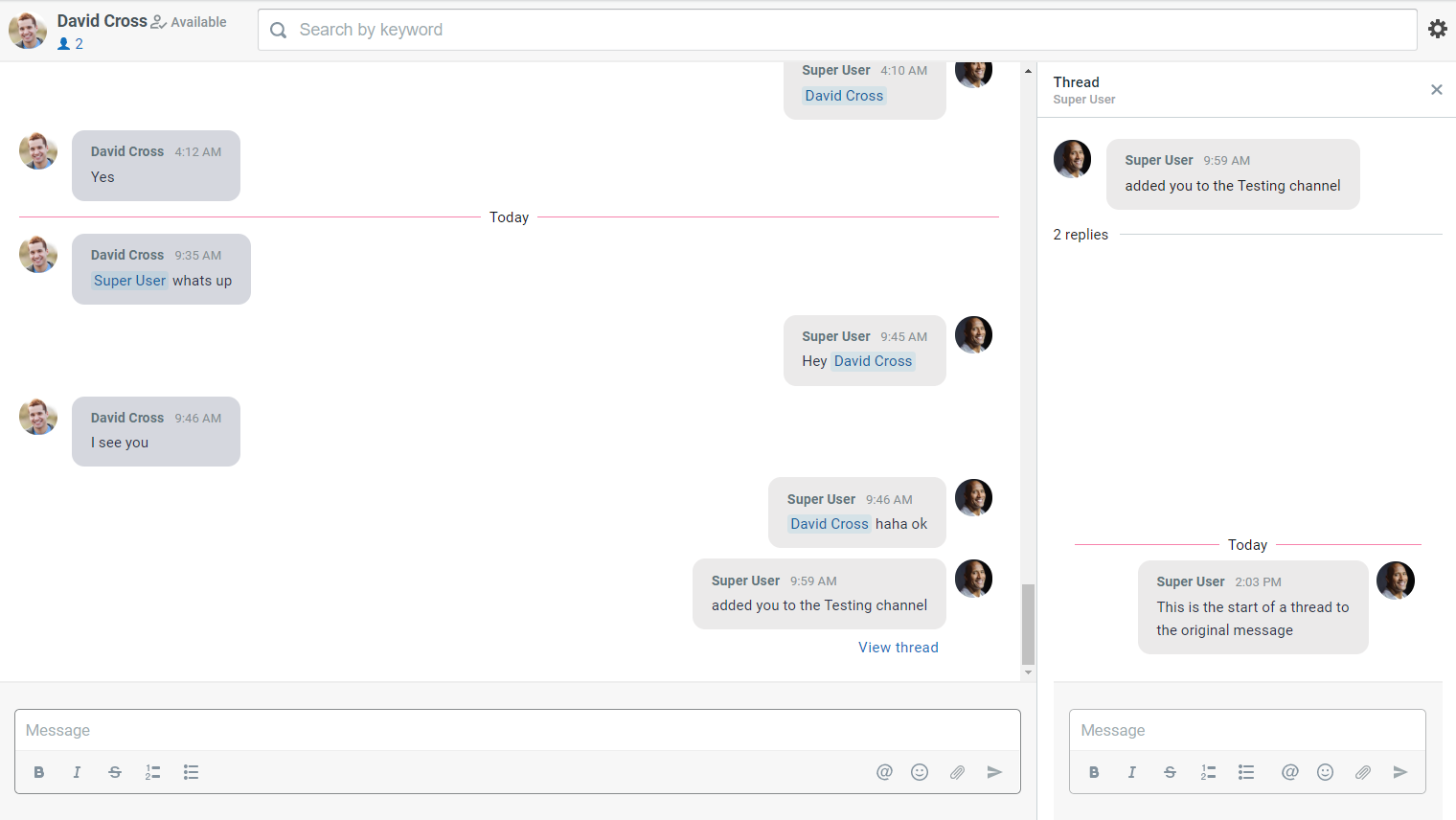
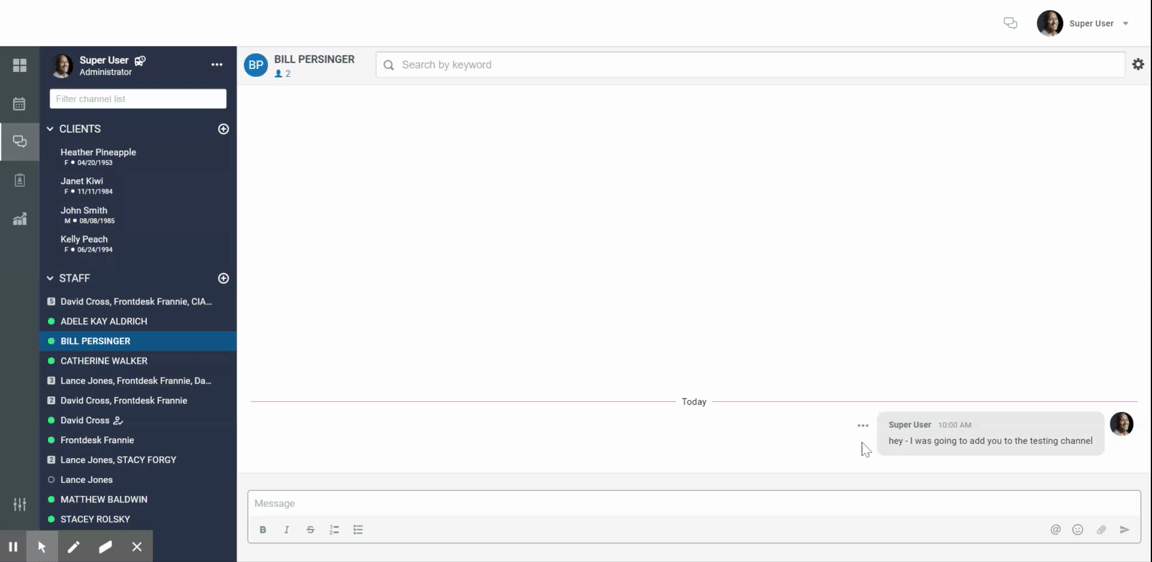
Notification of Thread Messages
A new section (Threads) has been added to the left hand side bar for awareness of Thread activity.
- New section in the left side navigation bar above rh-notifications section
-
This new Thread section will be visible to all staff users
-
If the user does NOT have a thread to view
- User is presented with on-screen message
-
If there is a message in the thread section to view
- Channel or Direct conversation name is displayed
-
User can see the original message that spawned the thread
- Then the 2 newest message of the thread
- User can see a thread message count of "show "x" more replies"
-
User can click a 'Reply' button
- Located centered at the bottom of the thread conversation display
-
At click - The user is navigated to the location of the Thread and they are able to read the full thread and reply as needed
- screen section is focused on the newest message in the thread
-
If the user does NOT have a thread to view
-
Display Thread messages order
- Order based on newest thread based on participation of thread
- Display the Thread section with bold when a new unread message is present in a thread user is participating in
-
Note: There is NO Message bar at the bottom of the screen as replying to the thread will be done once the use user is navigated to the actual thread at click of "Reply" button, per thread conversation
-
Instead, provide instructional verbiage for the user
- Text: 'When you are ready to respond to a thread, simply click the Reply button and begin chatting!'
-
Instead, provide instructional verbiage for the user
Emoji Capability
Emoji capability is now available for all users!
-
User has ability to perform each of the following containing 1 or more emoji:
- Send/respond to a msg
- Receive/read a msg
-
User selects the emoji icon in order to render the emoji library to select desired emoji
- Selection opens an emoji library selection screen just above the message text area to select one to many emojis to add to the msg as desired
- Emoji icon can open/close by click of the icon, or when an emoji is selected by the user
-
Emojis are rendering in the following areas:
- Search dialog
- Left side nav bar (last sent message) - R.me only at this point
- Chat message area
- Message box
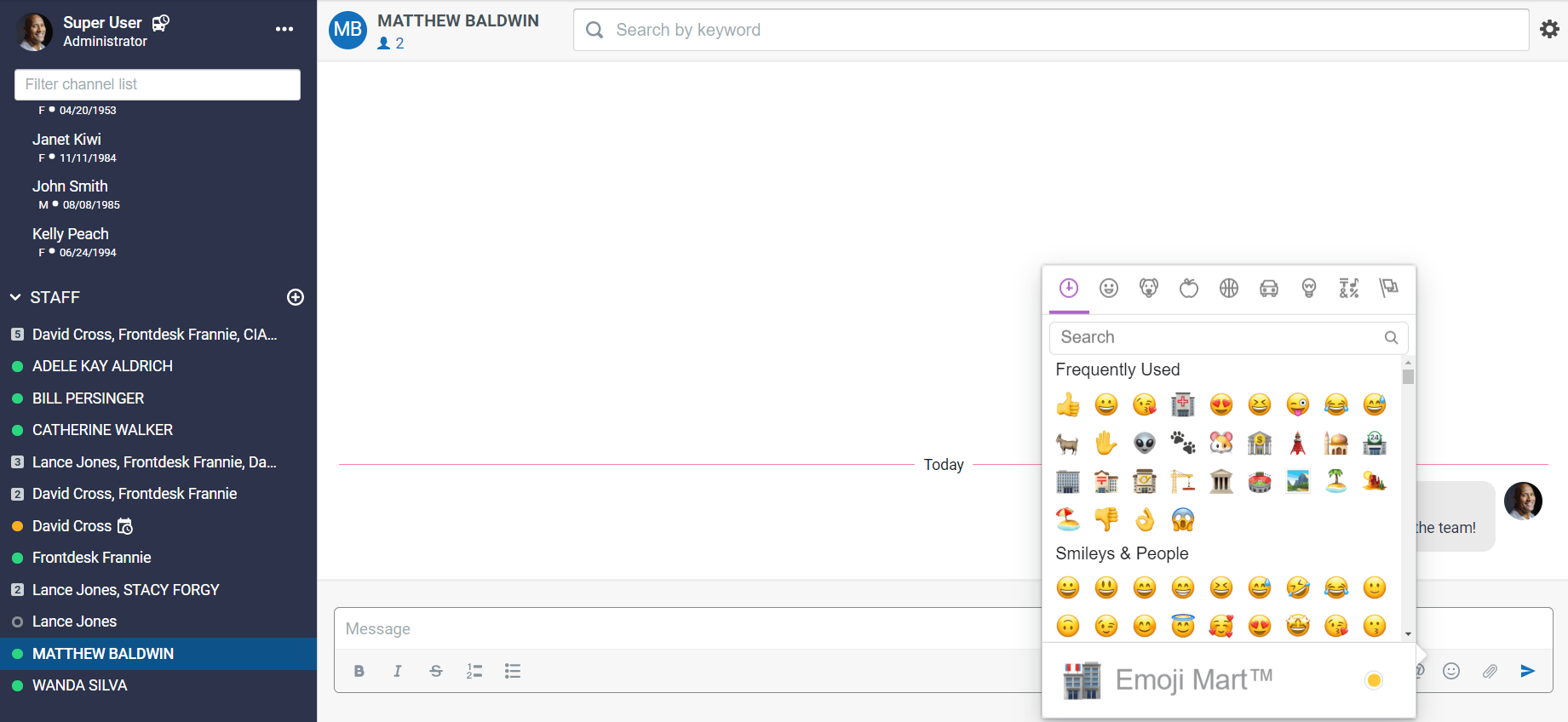
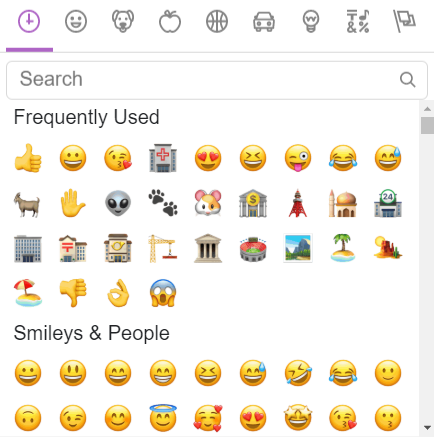
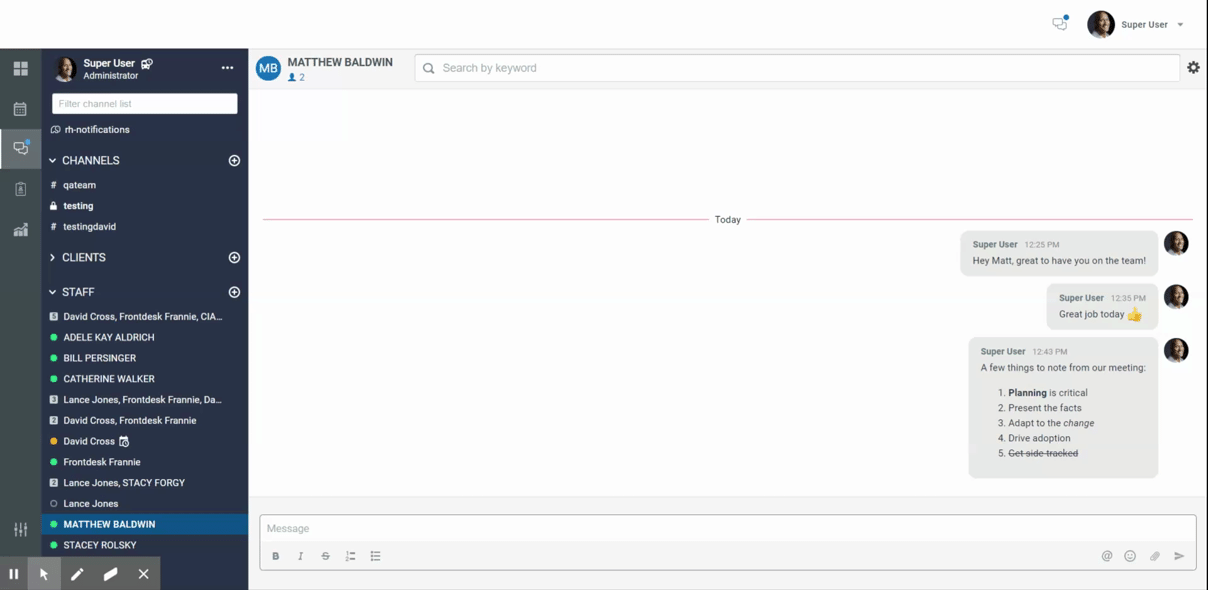
Markdown Capability
Markdown capability is now available for all users!
- Ability to select the various markdowns from message bar
-
Markdowns presented
- Bold
- Italic
- Strike-through
- Bullets/numbers
-
Ability to perform each of the following containing 1 or more markdown:
- Send/respond to a message
- Receive/read a message
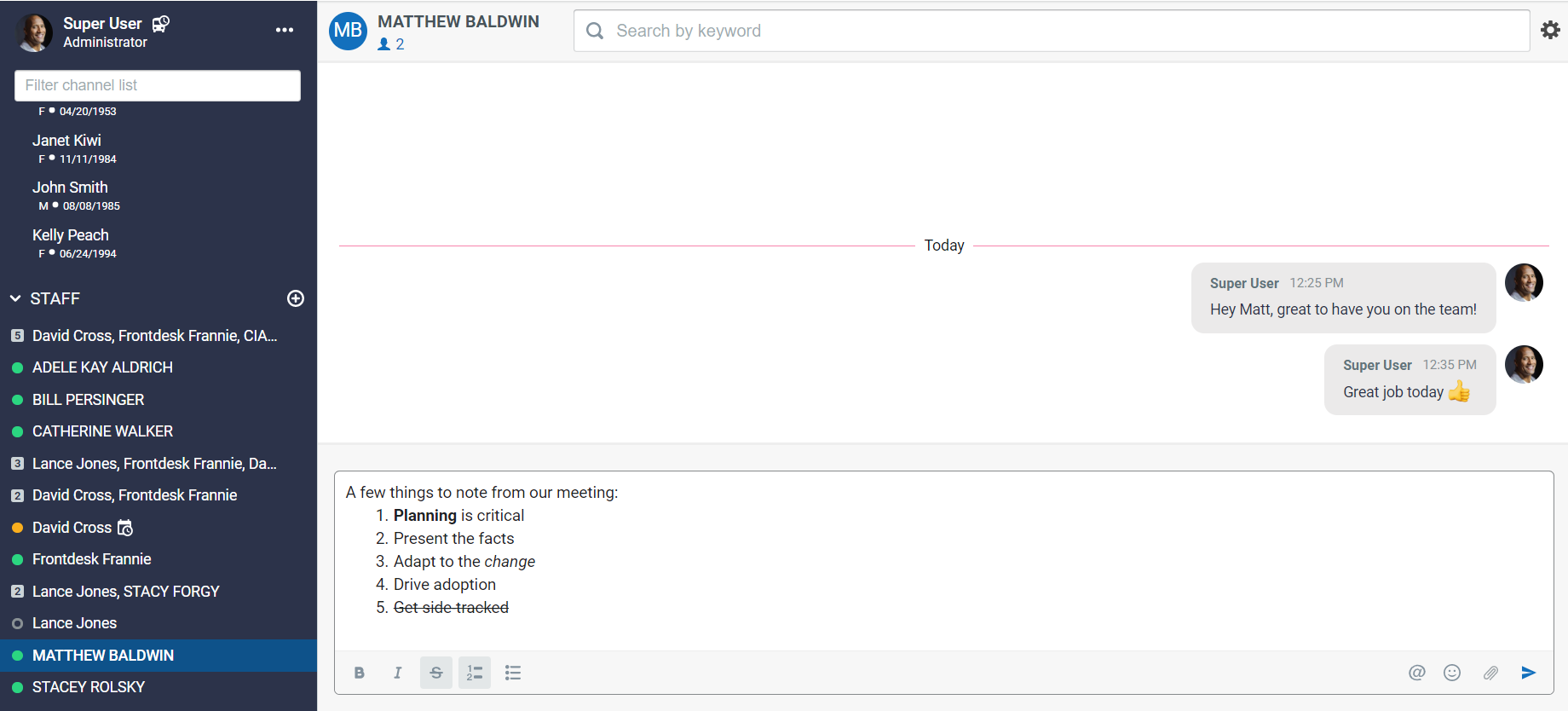
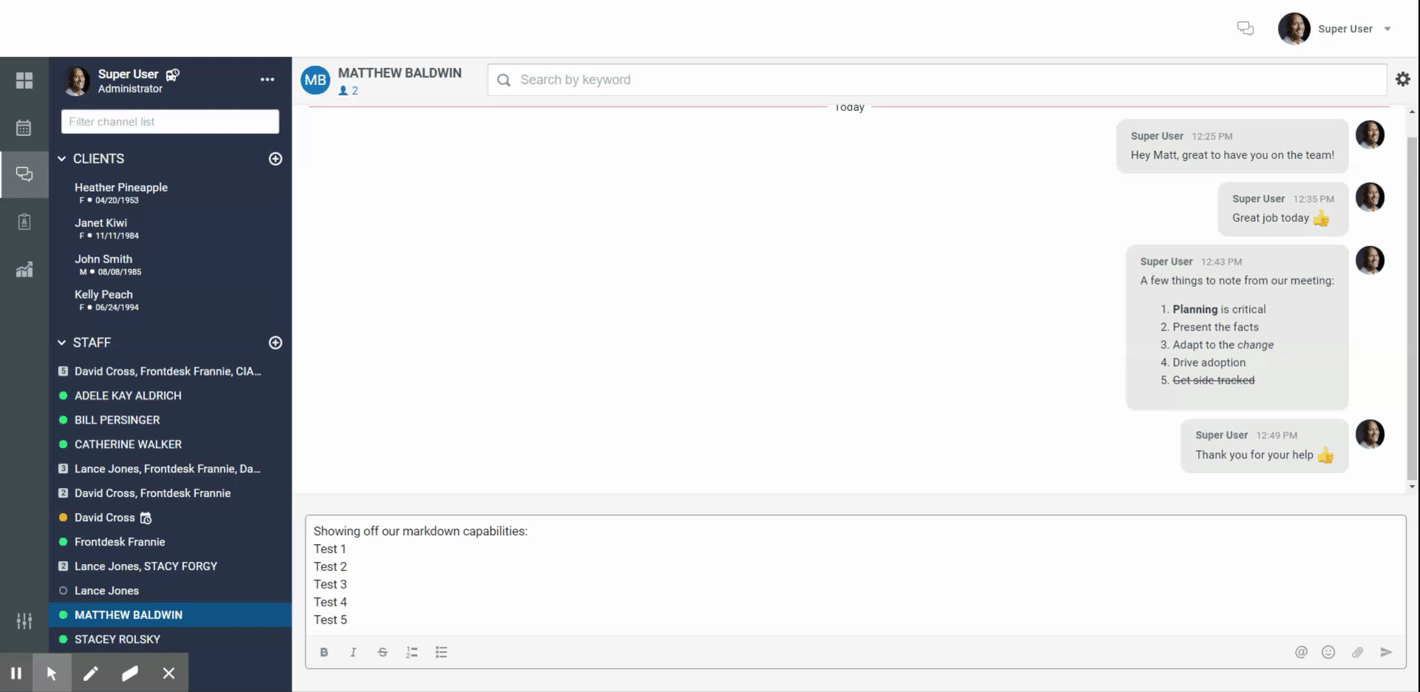
Mention Capability
Mention capability is now available for all users!
-
Ability to mention/@ any active user in a chat
- Only display staff members, NOT clients

-
Ability to perform each of the following containing 1 or more mention of an active user, within a channel (public or private) or direct message with one or more staff, as well as staff to client:
- Send/respond to a message
- Receive/read a message
- Respond to a message
-
@ icon is present in the message tool bar to select in order to render the list of active members
- Selection opens a member selection screen with in chat text area to select one to many active members
-
Type-ahead to narrow search options
- Scroll bar to nav list
- At selection of the @ and a letter of a staffs name, default list to alphabetical by letter
- At selection of the @, auto default contact selection popup list 5 most recent contacts in reverse order
-
Once message has been entered with a mentioned user, any user able to see that message will have limited interactivity, meaning:
-
At click of the mentioned name, a modal popup of that mentioned member populates
-
User can see the following
- Avatar in a larger scale
- Staffs full name
- Title
- Email address
- Status
-
'Message' button
- At selection of the Message button, user is navigated to the direct conversation with that user (if one present)
- Or, opens a brand new conversation with that staff member
-
User can see the following
-
At click of the mentioned name, a modal popup of that mentioned member populates
-
Mentions are rendering in the following areas:
- Search dialog
- Left side nav bar (last sent message) - R.me only at this point
- Chat message area
- Message box
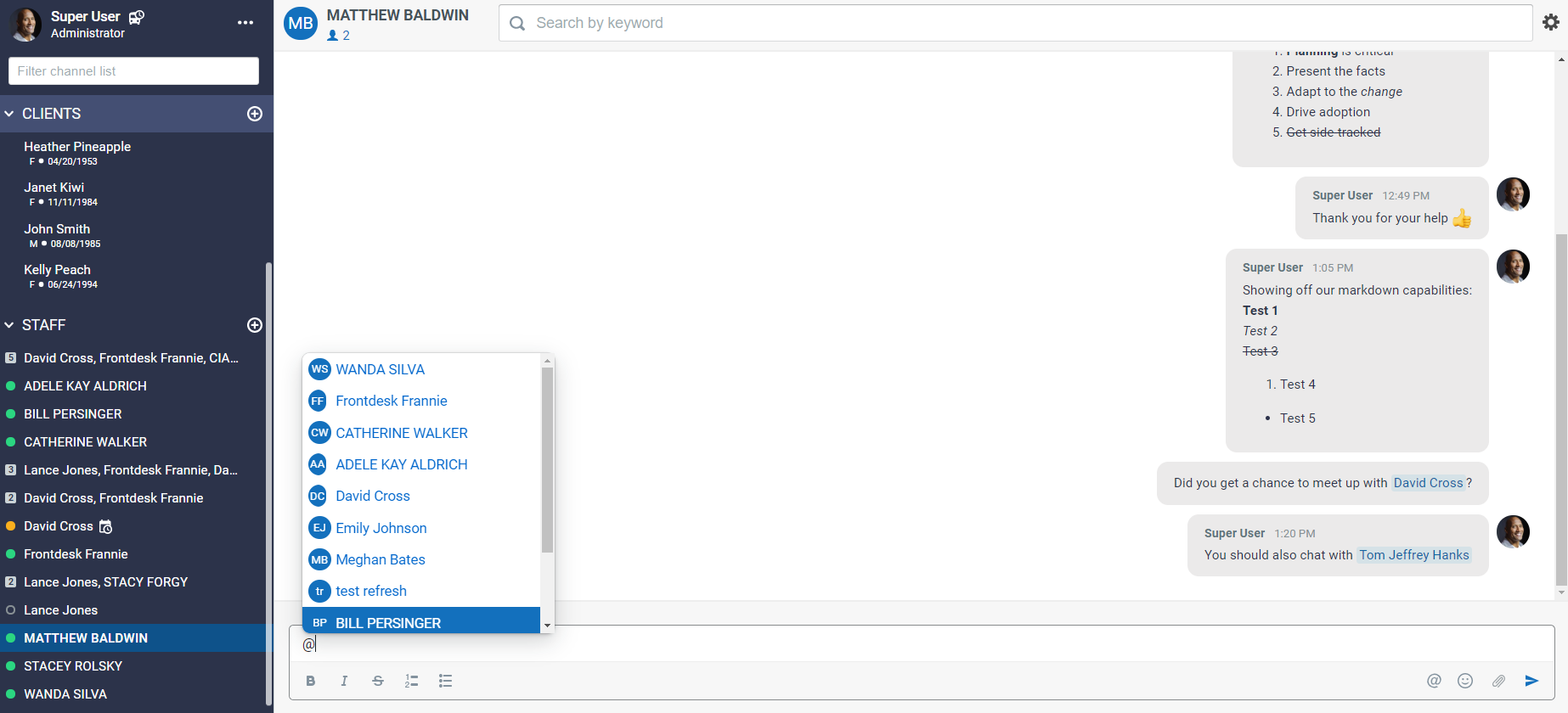
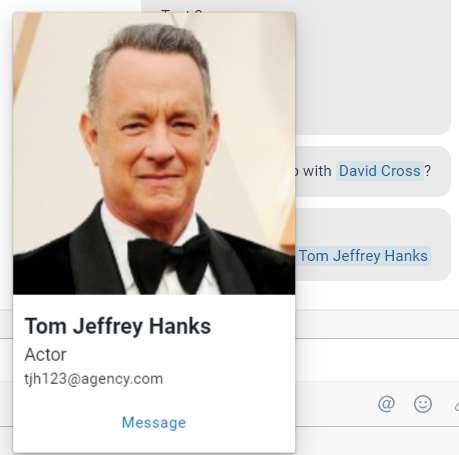
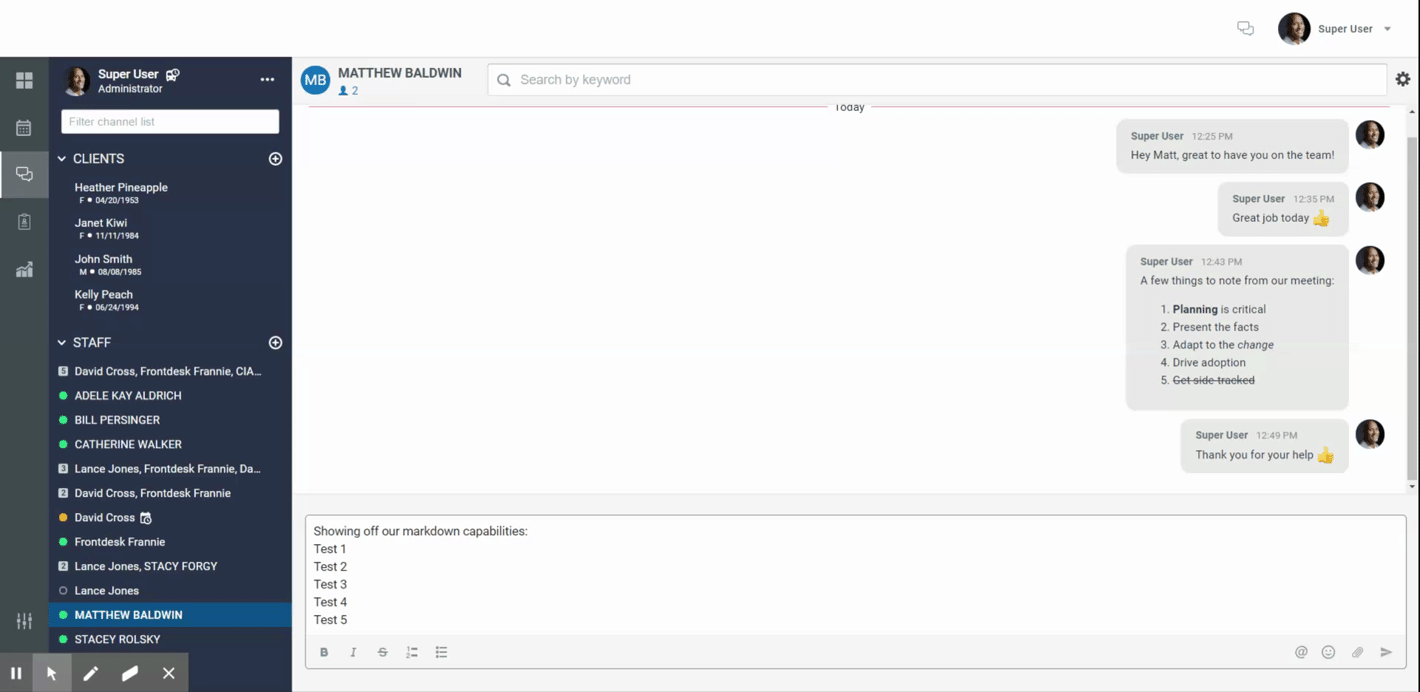
OPTIMIZED |
|---|
Messaging
Send Multiple Attachments in Single Message
Users now have the ability to send messages containing multiple attachments without the restriction to one attachment.
-
User has ability to perform each of the following containing 1+ attachments
- Send a message
- Receive a message
- Respond to a message
- Read a message
- Limit of 10 attachments at one time
-
Select attachment icon
- Selection opens up a file screen to select multiple files from computer
-
Able to upload any type in any combination:
- XML, JPEG, PNG, PDF, MP3, MP4, CSV, .text, Word, Excel, PowerPoint, etc.
-
Upload each file up to the max size limit
- Size limit of 50MB
- Added a progress bar to represents the full upload progress on multiple attachments
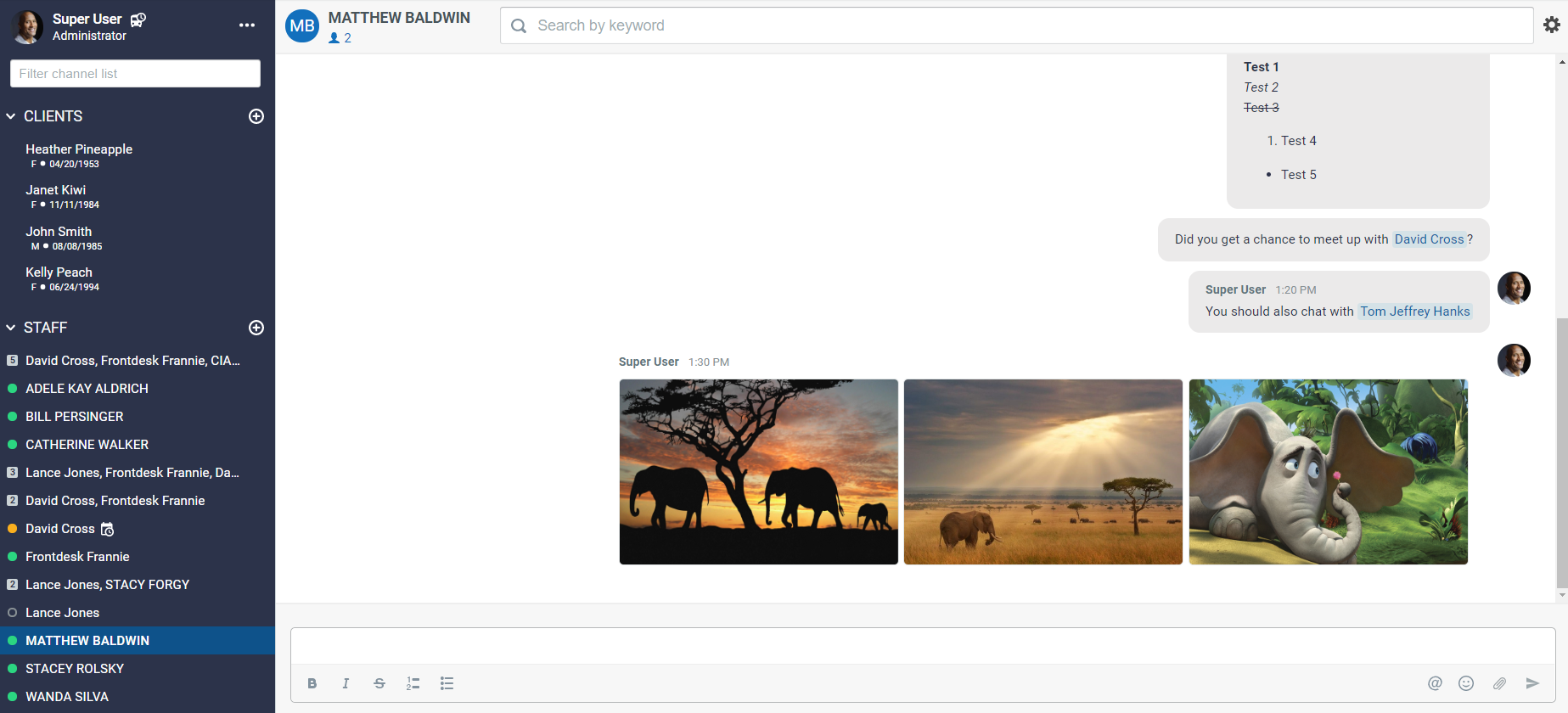
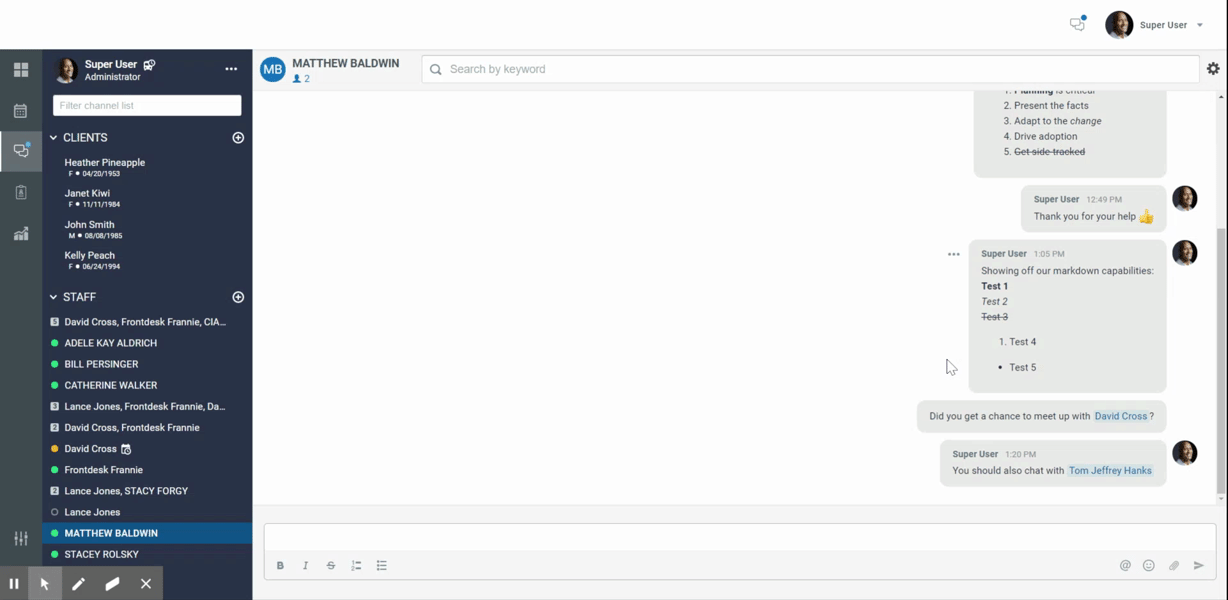
User Management
Staff Group Update
When a staff group is expired, we will remove the associated to the staff, as well as no longer present on the list of options, so that we can eliminate the need for manual removal.
-
When a staff group is expired
- Staff group that is expired is no longer as an option in the Group selection via Memberships
-
Staff group that is expired is no longer associated to the user
- Meaning, if the staff group was previously associated to a user, then later the group was expired, that group should no longer be associated to the user