The Service Type Maintenance window is used to add, edit, and expire Service Type codes. CT|One uses Service Types instead of Procedure Codes to enter services on Progress Notes and Charge Batches.
Using Service Types such as Individual Counseling, Psychiatric Assessment, Case Management, etc., instead of the Procedure Codes like T1016, 96101, 99242, etc., allows staff to record the general type of service they are providing instead of having to know the exact procedure code, modifier, and place of service for each service and guarantor.
If the clinician/therapist is providing an individual session, they select the appropriate Service Type (ie. Individual Counseling) from a drop down list and select the Place of Service from a drop down list. During the claims posting process the system will determine the correct procedure code, modifier and place of service to attach to the claim for submission!
The Service Types interact with the following:
- Progress Notes
- Scheduler
- Client Guarantor
- Billing Matrix
- Service Delivery Type
- Procedure Code
- Service Category
- Overlapping Services
Explore the sections below to find out more about each section of the Service Type Maintenance window!
Accessing Service Type Maintenance
To access the Service Type Maintenance window, click on Configuration>Clinical Configuration>Service Type
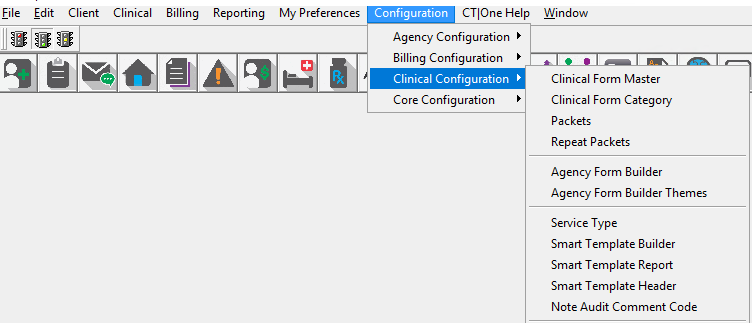 You can also click F1 on your keyboard and search Service in the search field. Select Service Type from the options:
You can also click F1 on your keyboard and search Service in the search field. Select Service Type from the options: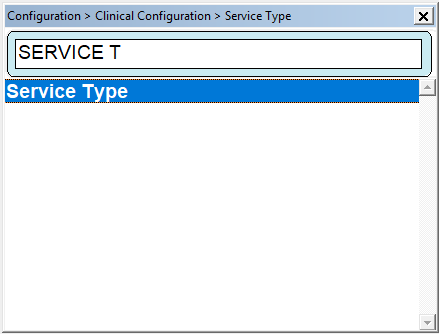
Service Type Maintenance Window Overview
Take a look below for a quick overview of the different sections that make up the Service Type Maintenance Window.
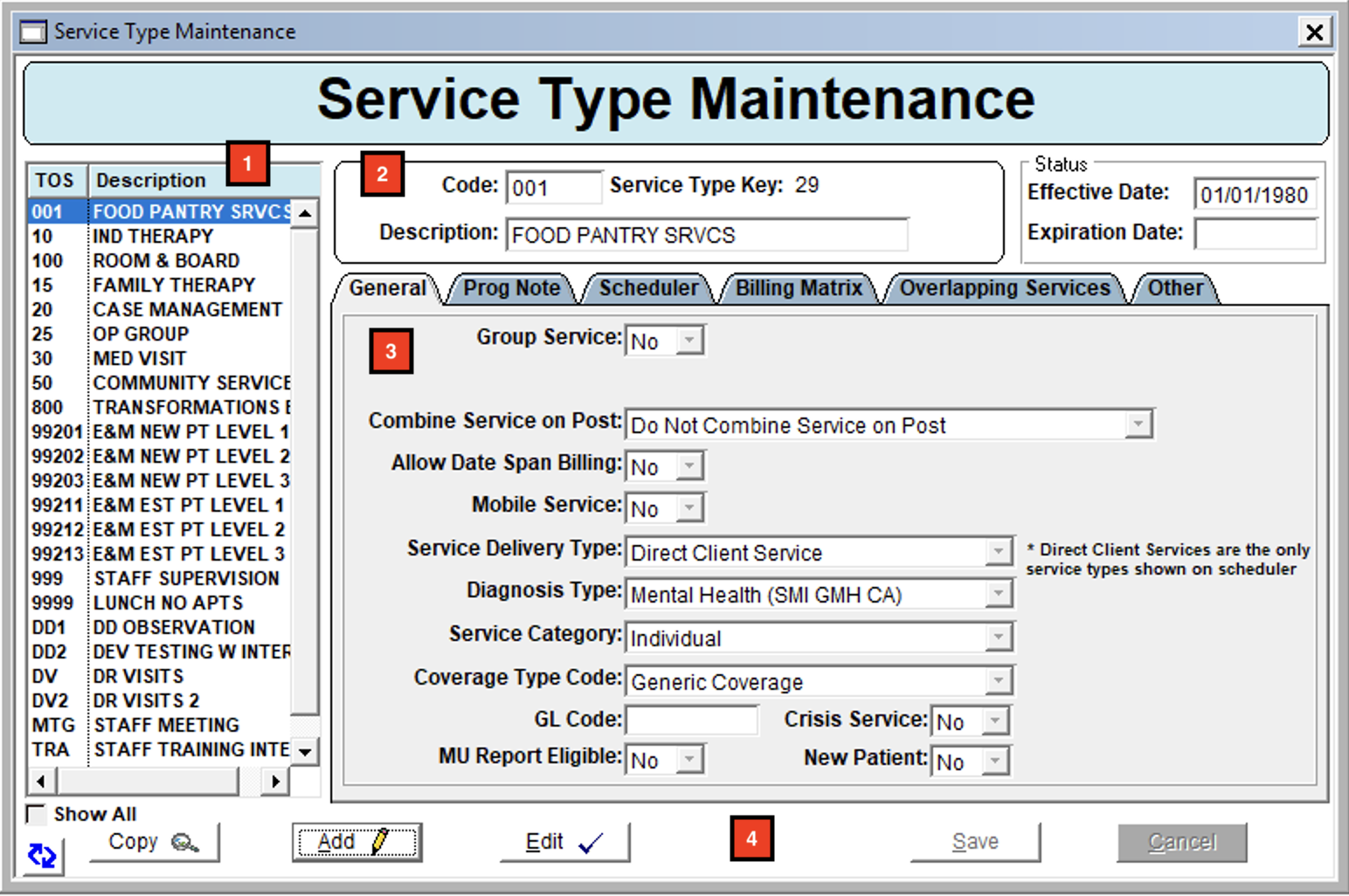
Section 1
The left-hand side of the window lists all of you type of service codes (TOS) and their corresponding descriptions.
- TOS Column: This is the column that shows the type of service codes are available
- Description Column: This column shows the description of the TOS column
This section is created by the agency to identify the Service Type
- Code: Enter a unique code to identify the type of service.
- Service Type Key: Is the Unique Key that is assigned to your Service Type
- Description: Enter a description or name of the type of service. The description and the code will display on Progress Notes and other drop down menus that use the Service Type
- Effective Date: Enter the effective date of the Service Type.
- Expiration Date: Enter the expiration date for the Service Type (This field may be left blank if no end date has been established)
Section 3
This section is the Tabs of each of the Service Type - More information is provided in each of the different tabs below.
Section 4
Window Footer - This section is the window footer for copy, add or edit your Service Type. (If you do not see one of the buttons please contact Customer Support representative as this is flag based)
- Copy Button - This feature is allows you to copy a Service Type

- Click Copy and Create Service Type window will appear
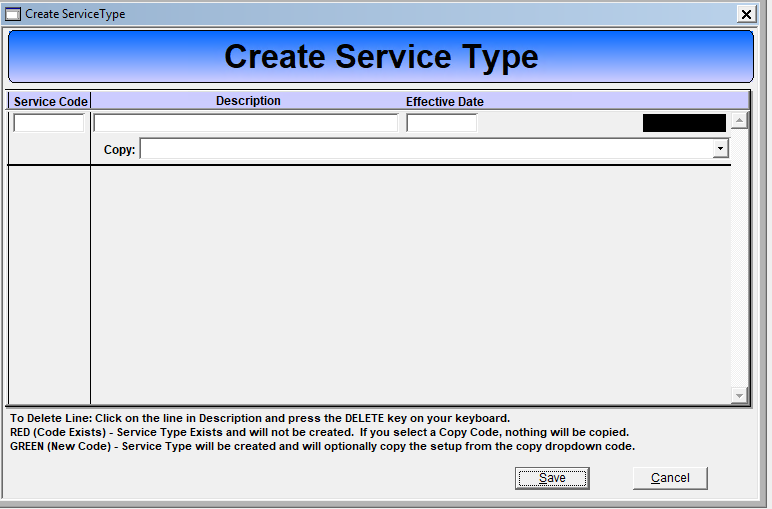
- Enter a New Service Code, Description and Effective Date
- Under Copy enter the Service type you wish to copy
- When completed Click the Save button
- This feature can be used as a single or multi line copy
-
Add Button- This feature is to add a New Service Type
- Click on the Add Button and the Service Type Maintenance will clear to add a new Service Type
- Edit Button - When there needs to be changes to a Service Type click the edit button to make the appropriate changes (If there is no Edit Button contact your Agency Administrator as this is Flag driven by Staff)
- Save - When changes have been made Click Save to save the appropriate changes
- Cancel - Will clear all changes without saving them
General Tab
This tab is the first tab with general information on the Service Type
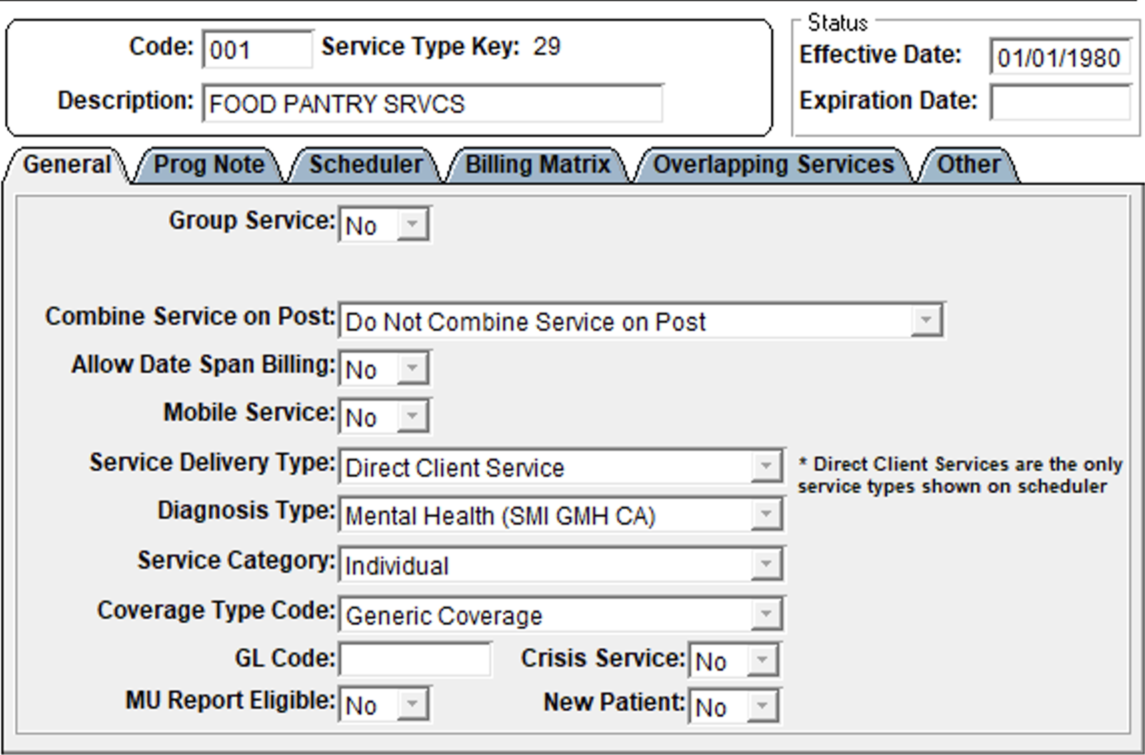
- Group Service - Select Yes if the service is a Group type of service. This designation ensures that when the service is scheduled it will be treated as a group appointment and will not require a specific Client for scheduling purposes. Select No if not a group type of service
-
Combine Service On Post(Required Field) There is three options to choose from
- Do Not Combine Service On Post: Select this option if the service cannot be provided more than once a day. The result will be an error in the Charge Batch Posting process indicating a duplicate service.
- Combine Duplicate Services on Post: Select this option to allow multiple/identical services for the client provided on the same day combined into one claim for processing/submission. Staff will receive production credit for the individual services, but the posting process will combine the separate services into one claim. Combine if multiple services for the same client, day, procedure, and location can be combined, such as case management. This feature requires that a Staff is set up (Staff Master) with a code of COMB, First Name: Combine, Last Name: Services, and Effective Date of 1/1/1980
- Allow Duplicate Services on post: Select this option to allow multiple/identical services for the client on the same day processed as separate claims.
- Allow Date Span Billing: Select YES if the service can be billed on a claim for more than one day. This is commonly used for if the service can be billed over a periods of time (Residential Room & Board services may bill ore than one day; weekly, bimonthly, monthly, etc). Select NO to limit billing to a finite date and time
- Mobile Service: Select Yes if this Service Type if available for Mobile App. Select NO if this Service Type is not available for the Mobile App.
-
Service Delivery Type: Select the appropriate service delivery type from the drop down. The options are direct and Indirect Services.
- Direct Service are those that are provided directly with or to the client, i.e. Evaluations, Counseling, Case Management, etc
- Indirect Services are those that the staff performs that are not provided directly to or with the client. Services Designated as Indirect Services will populate the 'Type of Service' drop down on the Staff Work Note.
- Diagnosis Type: Allows the designation of the Service Type as eligible for a specific Diagnosis Type. This is typically left blank as it is used to carve out services, common in some States. The Option in the Drop down list are broad categories designated by Remarkable Health.
- Service Category: This selection is used for reporting only. The categories are designated by CT|One and appear on the Active Client services report.
-
Coverage Type Code:
- Generic Coverage: Default selection for most agencies
- Behavioral Only: Select "Yes" if the guarantor pays for behavioral health services.
-
Medical Only: Select "Yes" if the guarantor pays for physical medicine services
- Behavioral Only and Medical Only are part of the set up required for Health Homes and other agencies providing primary care medical service to bill the correct guarantor for the type of service provided
- GL Code: Used to designate the general ledger code
- Crisis Service: Select "YES" for crisis services when using the Crisis module.
- MU Report Eligible: Follow meaningful use instruction on the appropriate selection for this field.
- New Patient: Follow meaningful use instruction on the appropriate selection for this field.
Prog Note Tab
Prog Note Tab: This tab is set up for what is required on the progress notes for the Service Type
Option 1 Sub tab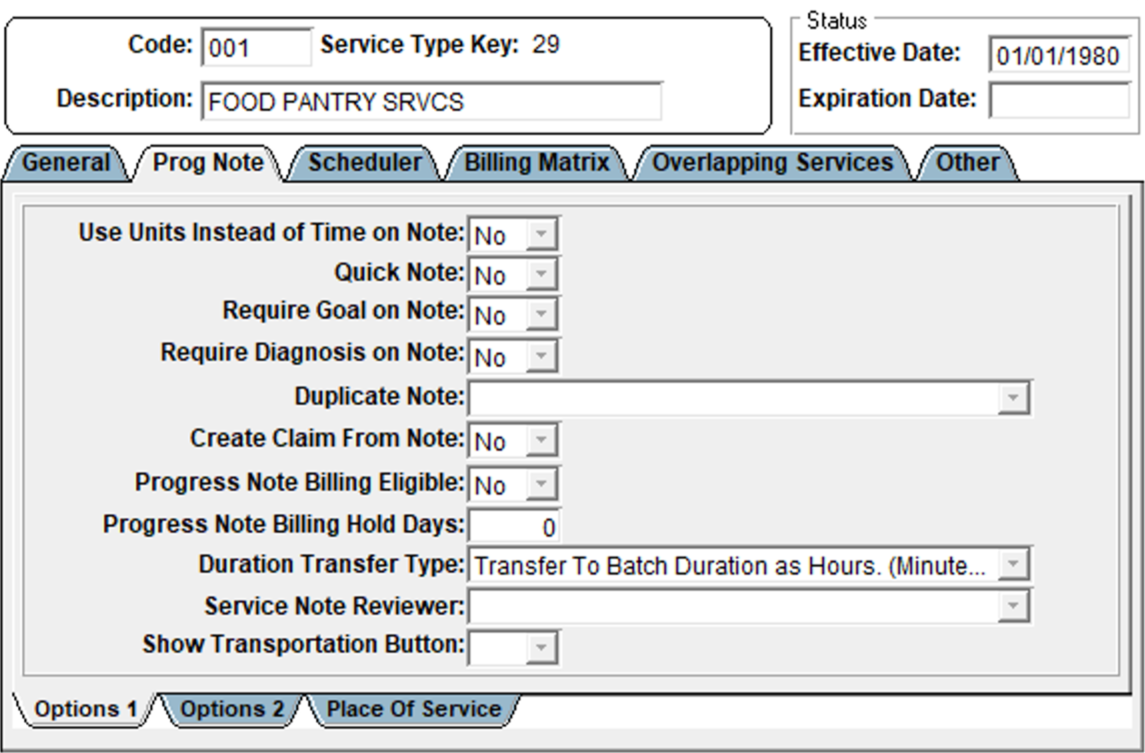
- Use Units Instead of Time on Note: Select YES if this service type requires units to be entered on the Progress Note. For most services this will be NO or left blank. Typically units are selected for travel, mileage, bus tickets, etc. (If Yes, Staff will select time on the progress note and based on the Procedure Code, CT|One will calculate the unit to time factor during the posting process.)
-
Quick Note: Select Yes to allow a quick note in the system. Quick notes are controlled by a flag in the system
- Maintenance>Flags>DisplayQuickNoteOption
- Require Goal on Note: Select Yes if this service type requires a goal(s) from the client's Treatment Plan on the Progress Note. If Yes is selected, Staff will not be able to save a Progress Note if a treatment plan is not in the system or goal is not selected.
- Require Diagnosis on Note: Select Yes if this service type requires a Diagnosis on the Progress Note. if Yes is selected, Staff will not be able to save a Progress Note if a DX is not selected.
-
Duplicate Note: Select the appropriate allowance of duplicate notes for the service type from the drop down list. Some service types require only one note per billable service; other service types may allow duplicate notes such as transportation.
- Do Not Allow Duplicate Note: Error message will occur when duplicate note is added
- Confirm Duplicate Note: Confirm message will appear upon duplicate note creation
- Allow All Duplicates Notes: Will allow all duplicate notes
-
Create Claim from Note: This indicates if this a billable service. Choices are Yes or No. If services are needed to record for production/hours for staff accountability but is not billable, select YES (and choose NO for Progress Note billing)
- Select YES if the service type is billable to count for production/units for reporting
- Select NO if the service type is not billable (non-production hours). Examples of non-billable service types include Meeting, Lunch, Vacations, etc.
-
Progress Note Billing Eligible: Choices are Yes and No
- Select YES allows this service to be pulled into Progress Note batches
- Select NO ignore this Service Type when creating Progress Note batches
- Progress Note Billing Hold Days: Enter the number of days to hold (delay) the Progress from the billing cycle. This will be calculated by the system and Service Types with hold days will non be pulled into the billing cycle until the days entered into this field have elapsed.
-
Duration Transfer Type: How the time is evaluated to determine the units for the Service Type.
- Transfer to Batch Curation as Hours (Minutes/60): Takes the hour divided by the minutes (case management 15 minute = 1 unit)
- Transfer to Batch Duration as Minutes: The exact minutes entered on the progress note are used in the charge batch.
- Service Note Reviewer: Allows the designation of a Progress Note reviewer for this Type of Service. Active Staff from the Staff Master will populate this drop-down.
- Show Transportation Button: This is utilized for the Rule Claim Change. Contact your Customer Support Specialist if you would like to utilize this feature.
Option 2 Sub Tab
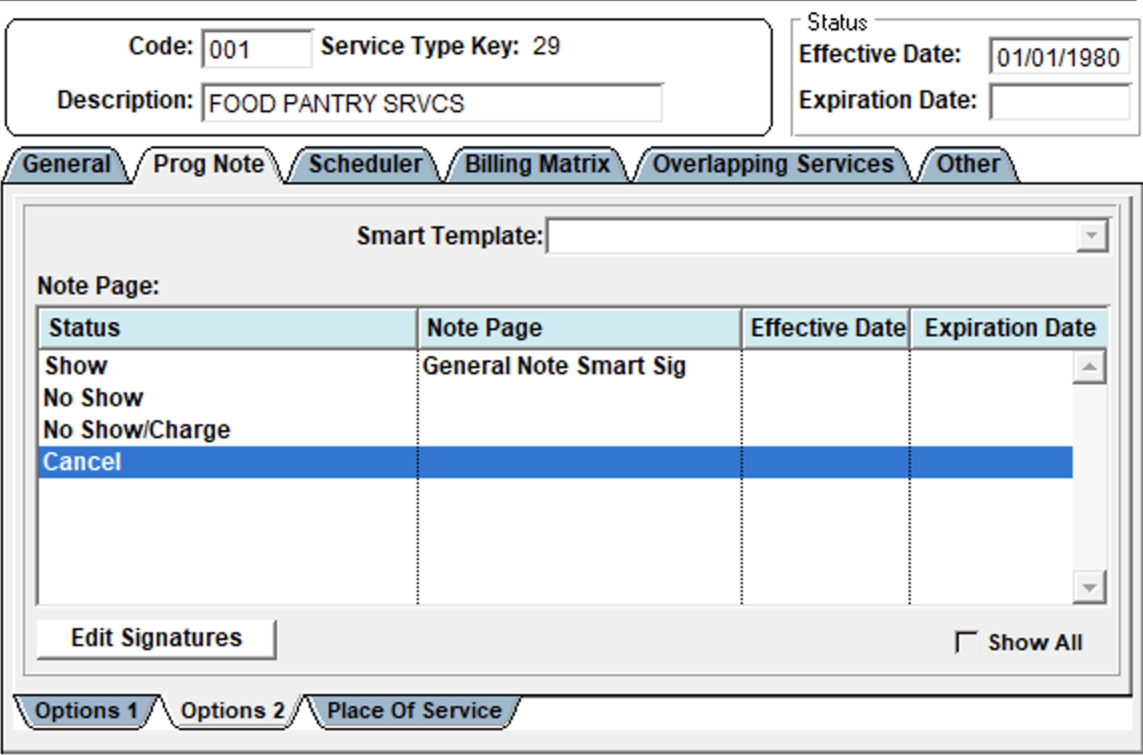
This tab configures the type of Progress Note that will be used for the selected Service Type. For each Show Type (Show, No SHow, No Show/Charge & Cancel) the specified note page will display. To edit signatures associated with each type of note, click Edit Signatures. The Show Status Signatures Maintenance Window will Open. Click Add/Edit List to identify the staff whose signature will be required.
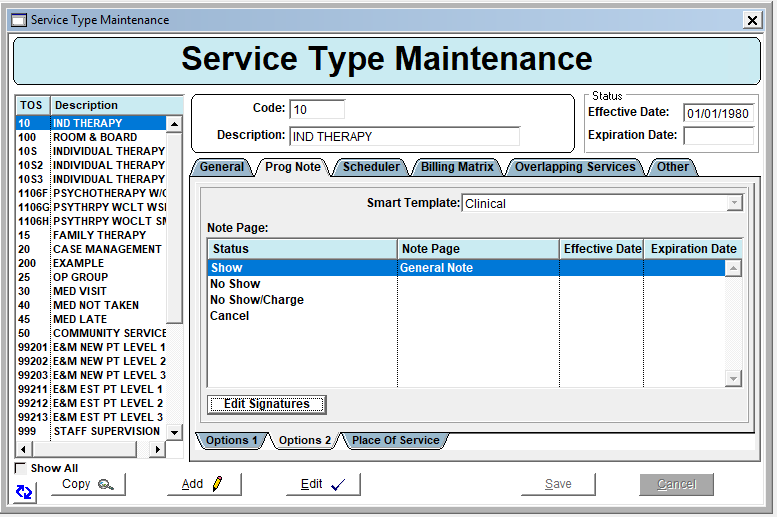 Click Edit Signature to enter Show Status Signature Maintenance
Click Edit Signature to enter Show Status Signature Maintenance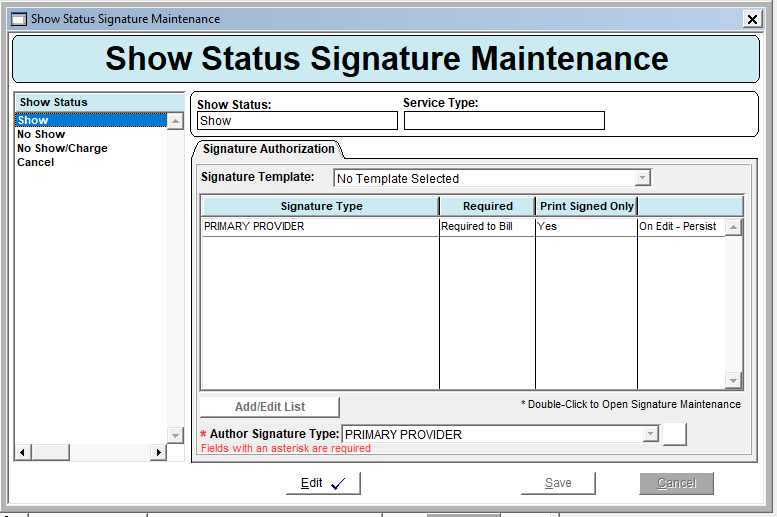
Place of Service Sub Tab
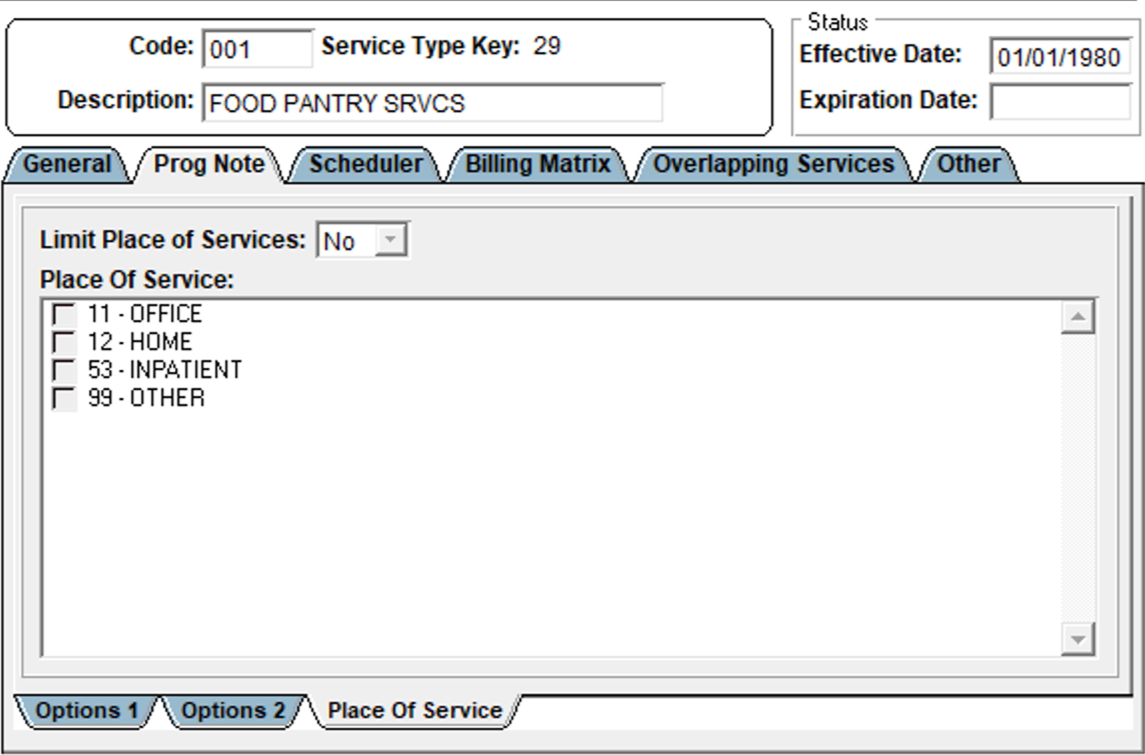
The selections here define the option list in the Place of Service drop down field on the Progress Note.
- Limit Place of Services: "NO" all listed places of service are available in the drop down list. "YES" only selected items are populated in the drop down list.
- Place Of Service: Check the checkbox for the places of service to be populated in the drop down list. Note the Limit Place of Services must by "Yes"
Scheduler Tab
The Scheduler Tab is how the Service Type will appear in the Scheduler
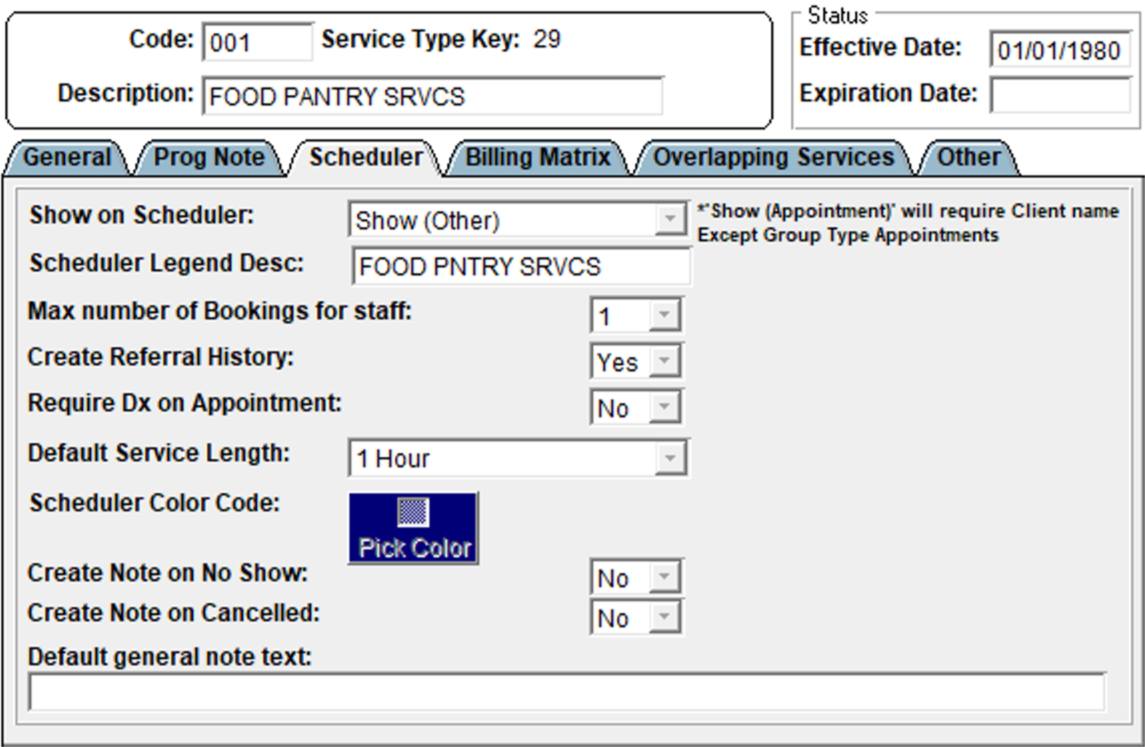
-
Show on Scheduler: From the drop down one must be selected
- Do Not Show - The service will not appear as a selection when scheduling appointments.
- Show (Appointment) - The service will appear as a selection when scheduling appointments and requires a Client selection. The only exception to this is Group services; the group members are preset thus there is no need to select a specific client.
- Show (Other) - The service will appear as a selection when scheduling appointments but does not require a Client Selection. Use this for vacation, meetings, etc.
- Scheduler Legend Desc: Enter a description of the Service Type; this will sow on the scheduler appointment block for the selected service.
-
Max number of Booking for Staff: Select max number of allowed booking for Staff. The maximum number of booking is set through the Scheduler Maintenance window; Maximum Number of Bookings for Agency
- Core>Scheduler Maintenance>Scheduler Window Maintenance
-
Create Referral History: Select YES to comment on the referral record made when this service type is selected. Intake Services are usually set to YES.
- Create Referral History Drop Down field on the Service Type Maintenance window works in conjunction with a flag
- Maintenance>Flags>IgnoreWriteReferalSetting
- If the 'Create Referral History' field is set to "YES" and the flag is set to "False", then this will filter the Service Type from the Appointment window, on the scheduler. The only time this will not apply is when the appointment is set via an intake search from the Referral. Setting the 'Create Referral History' field to "NO", will show the field in the list regardless of how/where it is being accessed.
- Create Referral History Drop Down field on the Service Type Maintenance window works in conjunction with a flag
- Require Dx on Appointment: Select Yes to prevent the scheduling of a client appointment for this service when there is no active diagnosis
- Default Length of Service: Choose a 15 minute increment as the default length of service. This will populate when scheduling appointment for this particular Service Type and is designed to expedite the scheduling process.
- Scheduler Color Code: Click on Pick Color icon and select a color to represent the Service Type on the scheduler.
- Create Note on No Show: When a n appointment is moved to the No Show category in Client List>Scheduler>Client Appointment List window a general note will be added to the client chart with the text entered in the Default general not test field.
- Create Note on Cancelled: When a n appointment is moved to the Cancelled category in Client List>Scheduler>Client Appointment List window a general note will be added to the client chart with the text entered in the Default general not test field.
- Default general note text: The text that is entered into the general note that is added to the client chart when the Create Note fields are marked as "YES"
Billing Matrix
The Billing Matrix Tab is for quick informational reference only
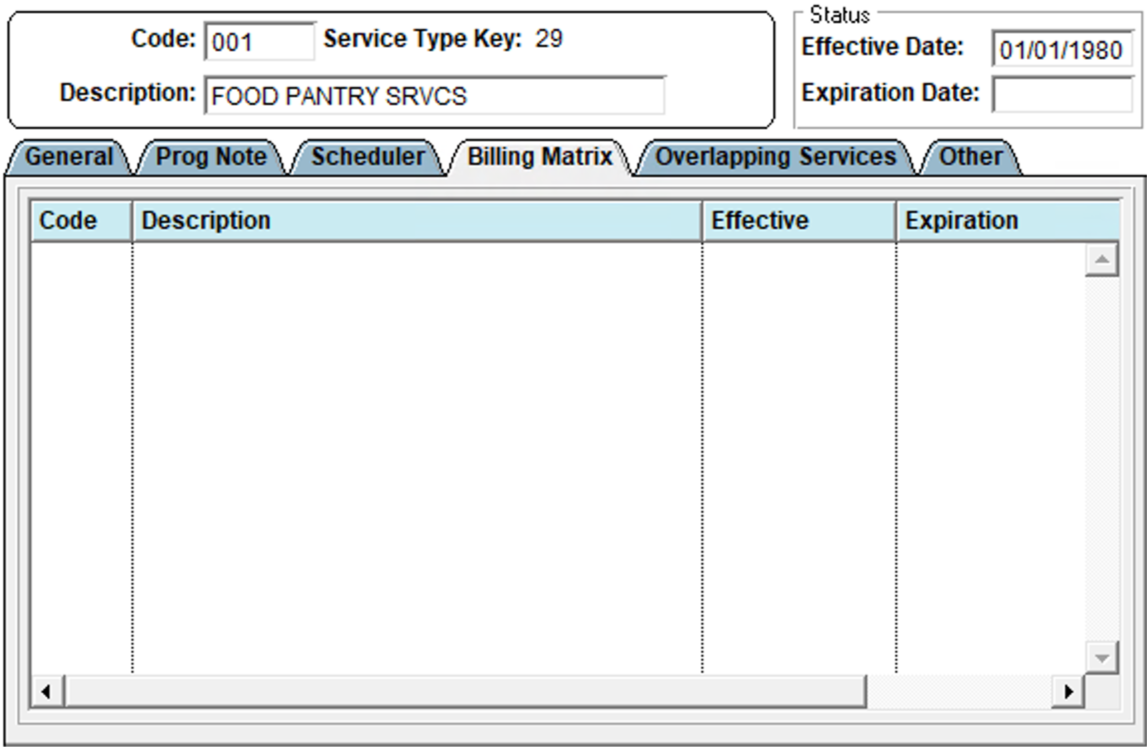
The Billing Matrix Tab references the Service Type, Procedure Code and Guarantor, which all appear in the Billing Matrix Maintenance Window. This tab is a quick informational reference only.
Overlapping Services Tab
Overlapping Tab allows Agencies to specify services that can overlap and be provided at the same time.
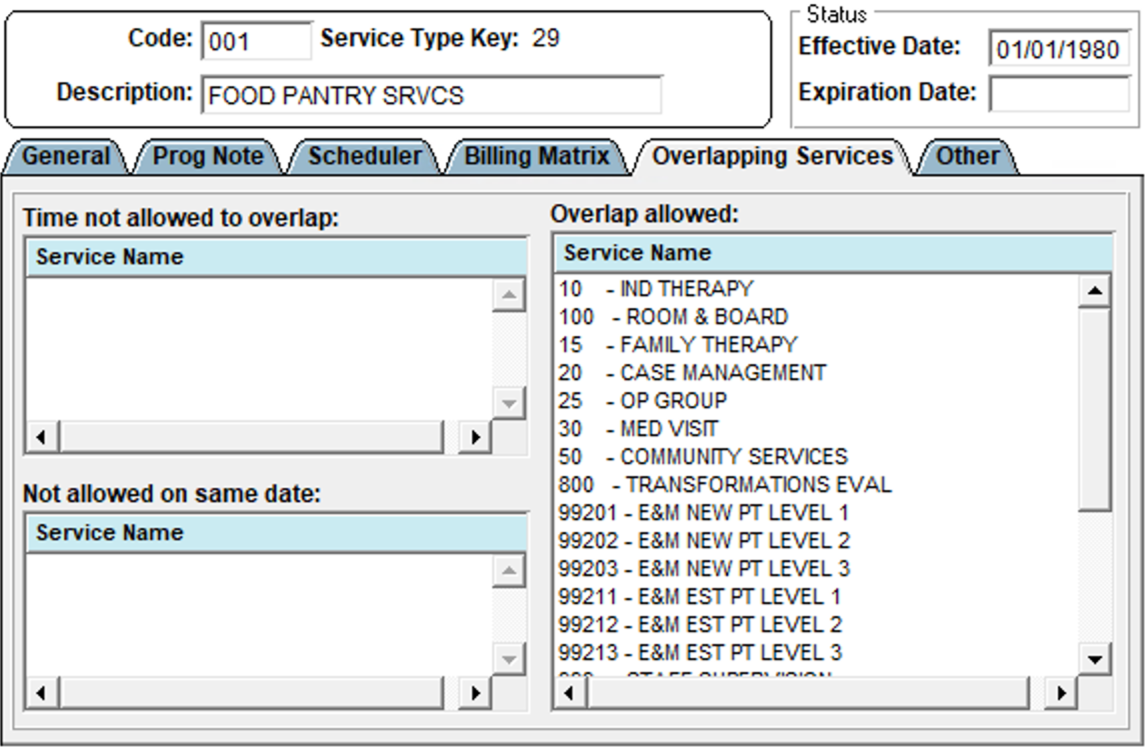
Generally, services are not allowed to overlap. The Overlapping Services Tab allows Agencies to specify services that can overlap and be provided to the same client on the same day. This applies to Progress Notes (Progress Note, Psych Note, Group Note, etc...). Progress Notes will check if the selected service allows for overlap. If the service is not set to allow overlaps, then a pop-up will be displayed indicating that a previous service is already scheduled during that time. This will not prevent Staff from proceeding with the creation of the new note.
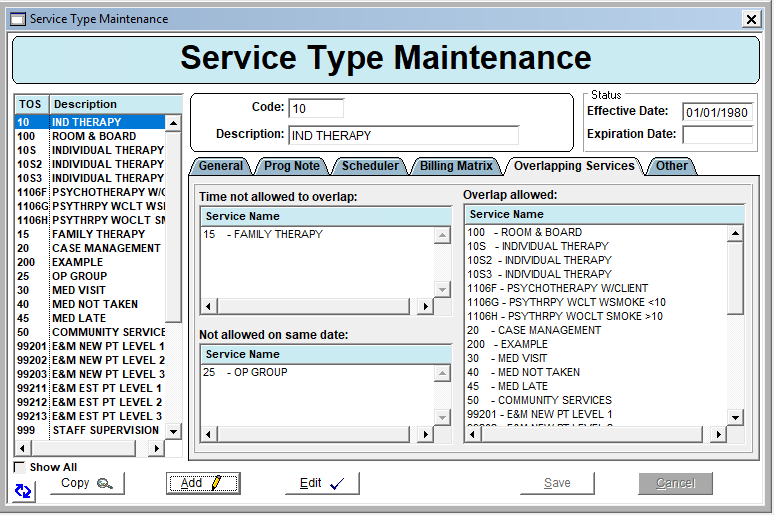
- To allow a service to not be overlapped by Time (Time not allowed to overlap), Click Edit and move the Services from the Overlap Allowed to the left to Under the Time not allowed to overlap. Click Save
- To all a service to not be overlapped by Same Date (Not allowed on same date), Click Edit and move the Services from the Overlap Allowed to the left under the Not allowed on same date.
Other Tab
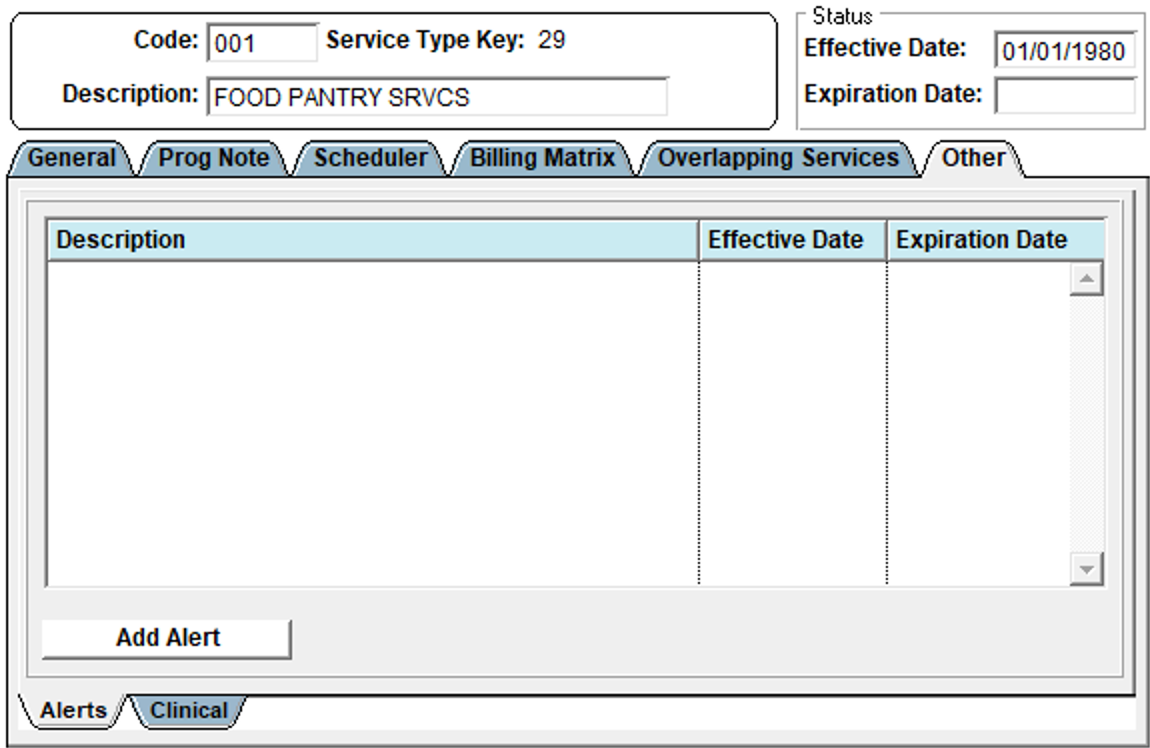
This tab is not longer used to set up alerts please see the ePrompts user guide.
Clinical Sub Tab
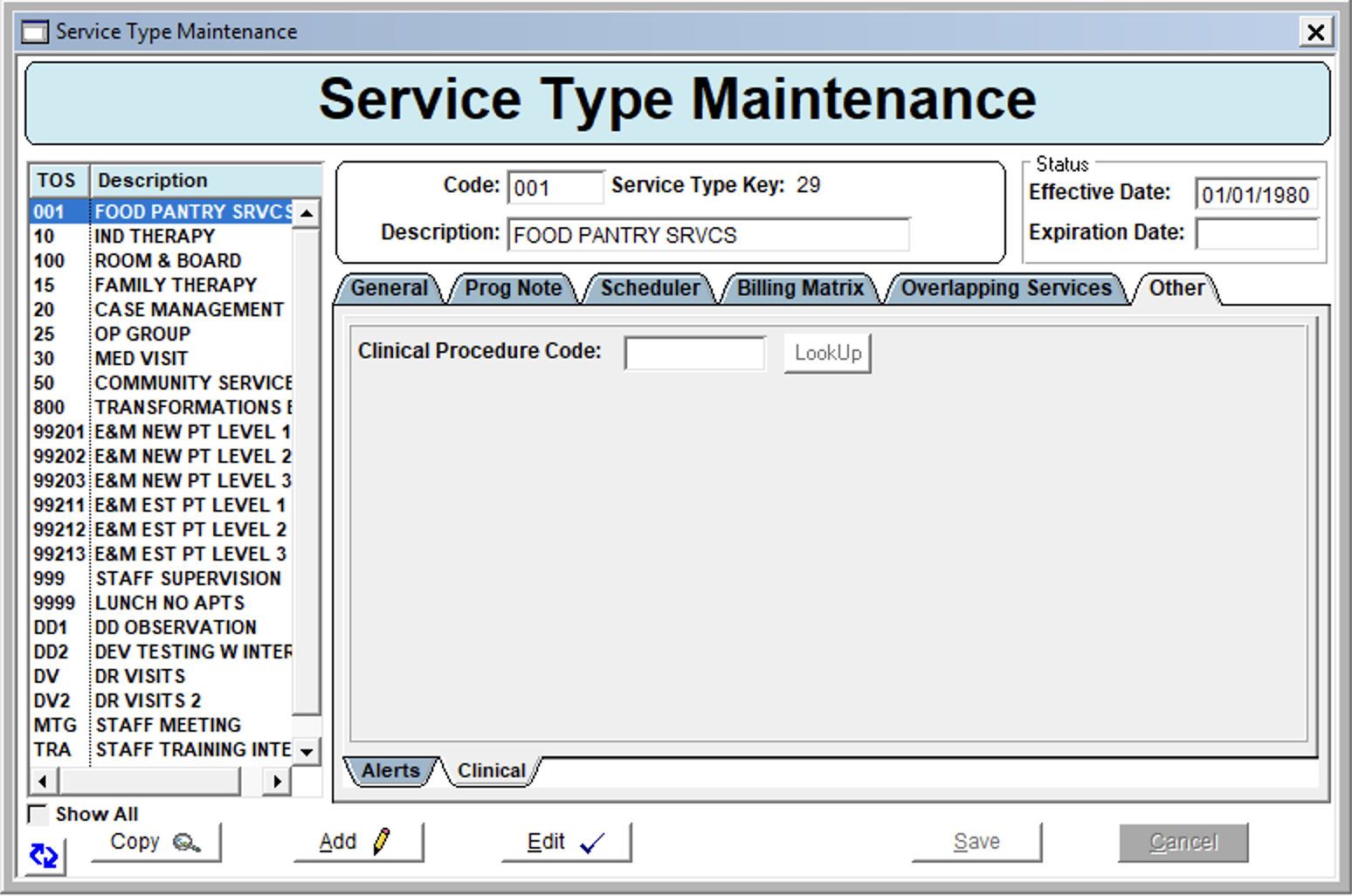
This sub tab is used for meaningful use, complete this tab as needed per the meaningful use set up guides.