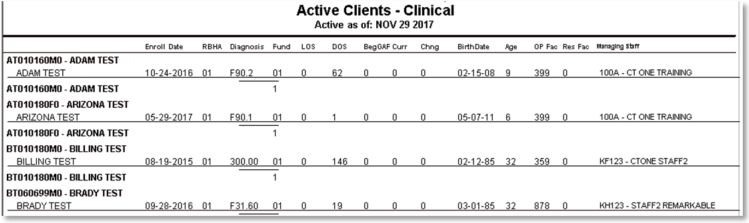ACTIVE CLIENT LIST - CLINICAL REPORT
There are several available Active Client List reports, each report contains the same information but has a different layout and grouping when generated to pdf.
Access: Reports > Process Reports > Core Clinical Reports > Active Client List – Clinical
Reports icon > Core Clinical Reports > Active Client List – Clinical
REPORT PARAMETERS
At a minimum for the report to process the following fields must be completed:
- Service From Date
- Service Thru Date
- History From Date
- History Thru Date
- One Sort Key
Note: Clients with multiple open enrollments will present on the report for each open enrollment if the enrollments meet the parameters set.
When a parameter has the Select button it is an indication that individual selections can be made, if no selections are made then all records for that parameter will be included. Click the Select button to present the list of records and click the checkbox for the records to be included in the report.
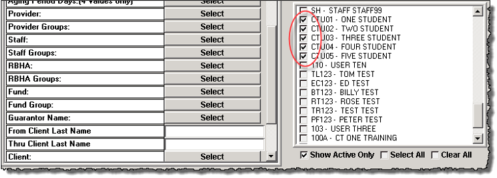
- Show Active Only: As a default only active records are displayed. Uncheck the checkbox to view both active and inactive records.
- Select All: Places a check mark in the checkbox for all listed records.
- Clear All: Removes the check mark for all checked checkboxes.
Active Date
Enter the date desired to capture active clients. The date entered here looks at the date of the enrollment designated in 'Determine Active From' field.
Report Layout
- Summary: Report is presented with total counts.
- Detail: Report is presented with each client on an individual line along with the totals.
Determine Active From
The selection made in this field determines which enrollment(s) the report will capture when clients have multiple enrollments.
- All Enroll (Default): Clients with multiple active enrollments on the date entered in the Active Date field will be captured on the report and may appear more than once if the enrollments meet the additional report parameters entered.
- First Enrollment: For clients with multiple active enrollments only the oldest active enrollment will be included.
- Last Enrollment: For clients with multiple active enrollments only the most recent active enrollment will be included.
AL Sort Key 1 – 5
The sort key fields determine how the report information is sorted, grouped and presented on the report
- Age: Client’s age, from Client Master
- City Desc: Client’s city, from Client Master
- Client (Name - CaseNo): Client’s Name (First Middle Initial Last) and CaseNo, from Client Master
- Client (ID - Name): Client’s CT|One ID and name (First Middle Initial Last), from Client Master
- Client Last - First – ID: Client’s name (Last, First) and CT|One ID, from Client Master
- Clinical Liaison Staff Name: From the most recent Client Status form.
- Contact – Name: Name of the Client’s contacts from the Contacts tab of the Client Status form.
- Contacts: Client’s contact types from the Client Status form, Contacts tab
- Days of Service: Based on the enrollment(s) as selected above and the current date.
- Days Since Last Service: Based on current date and the selection made in Day Since Last Service From field.
- Dual Diagnosis: Clients with a Mental Health and Substance Abuse diagnosis will be grouped together.
- Email: Client’s email address from Client Master
- Enroll Month/Year: The month and year of the enrollment date.
- Ethnicity: Clients ethnicity from Client Master
- Fund Desc: From the Client Status Form.
- GAF Change: From the client’s treatment plan
- GAF Score: From the client’s treatment plan
- Group ID – Name: From the Client Status Form, if client is enrolled in group(s).
- Guarantor: From the Client Master, if the client has multiple active guarantors they would present on the report under each guarantor.
- Guarantor – Priority: Sorted by guarantor name and then guarantor priority, from Client Master.
- Home Facility Desc: The facility listed in the OutPatient Facility field of the Client Status form.
- Insurance Priority: This sorts by Primary, Secondary, and Tertiary without regard to the guarantor name.
- Length of Stay: From the Enrollment/Admit date to Last Note or Last Claim, otherwise uses the ActiveDate.
- Level of Care: From the Client Status form.
- Managing Clinician: As listed on the client’s Client Status form.
- Med Check Status: From the Client Status form.
- OMB Ethnicity: Client’s ethnicity, from the Client Master.
- OMB Race: Client’s race, from the Client Master.
- Primary DX: Client’s primary billing diagnosis on the active date.
- Priority – Guarantor: Sorted by guarantor priority and then guarantor name, from Client Master.
- Program: The program(s) in which a client is enrolled.
- Program – SubProgram: By program then by subprogram from the program(s) a client is enrolled in.
- Race: Client’s race from the Client Master.
- RBHA: RBHA associated with the enrollment(s) selected in the report parameters.
- Residential Facility: The facility listed in the Residential Facility field of the Client Status form.
- Sex: Client’s sex from the Client Master
- SubProgram: Sorted by the subprogram only regardless of the program.
- Title 19: From the Client Status Form
- Title 21: From the Client Status Form
- Zip Code: Client’s zip code from the Client Master.
LOS Days
Length of service calculated from enrollment date (as set up above) and current date. As a default the report will group as seen in the image. The numbers can be changed by clicking in the field and entering the desired value.
Calculate LOS From
Indicates how the length of service (LOS) will be calculated. The LOS start date is determined based on the Admit Date and Determine Active From fields. The “last date” used is
- Closure Date: The date of the client’s closure, if the enrollment is included in the report.
- Last Claim Date: The date of a client’s most recent claim.
- Last Progress Note: The most recent date of a written progress note, regardless of show status
DOS Days
Grouped by dates of service, as a default the report will group as seen in the image. The numbers can be changed by clicking in the field and entering the desired value.
Current GAF
As determined from the client’s treatment plan. As a default the report will group as seen in the image. The numbers can be changed by clicking in the field and entering the desired value.
Current GAF Change
As determined from the client’s treatment plan. As a default the report will group as seen in the image. The numbers can be changed by clicking in the field and entering the desired value.
Enrollment Type
The type of enrollment based on the selected parameters above.
- All: Includes non-crisis and crisis enrollments
- Crisis Only crisis enrollments
- Regular: Excludes crisis enrollments
Low / High LOS Days
A numerical number can be entered to capture a specific range of days.
Low Days Since Last Service
This is the number of days since the last service as opposed to days of service (DOS) or length of service (LOS). The number of days is determined based on the selection in the ‘Days Since Last Service From’ drop down field.
Days Since Last Service From
- Last Claim Date: The most recent date of a client’s claim.
- Last Progress Note: The most recent date of a written progress note. As a default this includes all progress notes regardless of status on the session information tab. To include progress notes with a specific status complete the Schedule Bill Codes field.
Schedule Bill Codes
Select the progress note statuses to be included in the progress note parameters.
Days Since Last Service Range
Method of grouping based on the entered values. As a default the report will group as seen in the image. These numbers can be changed; click in the field and type the desired value.
Provider
The facility as listed in the Outpatient Facility field of the Client Status form. As a default all facilities will be included unless selections are selected from the selection list.
Provider Groups
The facility groups as listed on the Client Status form. As a default all provider groups will be included unless selections of individual facility groups are selected from the selection list.
Res Facility
The facility as listed in the Residential Facility field on the Client Status form. As a default all residential facilities will be included unless selections of individual facilities are selected from the selection list.
Res Facility Groups
The facility as listed in the Residential Facility field on the Client Status form. As a default all residential facilities will be included unless individual facilities are selected from the selection list.
RBHA
The RBHA associated with the enrollment(s) that match the report parameters. As a default all RBHAs will be included unless RBHAs are selected from the selection list.
RBHA Groups
The RBHA group that is associated with the enrollment(s) that match the report parameters. As a default all RBHA groups will be included unless individual RBHAs are selected from the selection list.
Staff
The staff listed in the Managing Therapist field of the Client Status form that is associated with the enrollment(s) that match the report parameters. As a default all RBHA groups will be included unless individual RBHAs are selected from the selection list.
Staff Groups
The staff listed in the Managing Therapist field of the Client Status form that is associated with the enrollment(s) that match the report parameters is also included in the selected staff group(s). As a default all staff groups will be included unless individual staff groups are selected from the selection list.
Fund
The fund as listed on the Client Status form. ). As a default all funds will be included unless individual funds are selected from the selection list.
Fund Groups
The fund listed on the Client Status form that is associated with the enrollment(s) that match the report parameters is also included in the selected fund group(s). As a default all fund groups will be included unless individual staff groups are selected from the selection list.
Age Range
Method of grouping based on the entered values. As a default the report will group as seen in the image. The numbers can be changed by clicking in the field and entering the desired value.
Clinical Liaison
The Clinical Liaison as listed on the Client Status form. As a default all Clinical Liaisons will be included unless individual Clinical Liaisons are selected from the selection list.
Contact Type
The Contact Type(s) as entered on the Client Status form. As a default all contact types will be included unless individual contact types are selected from the selection list.
Guarantor Name
From the Client Master, if the client has multiple active guarantors as selected the client would present on the report under each guarantor. As a default all guarantors will be included unless individual guarantors are selected from the selection list.
Clients
As a default all clients are included that fit the report parameters, this selection field allows for the selection of individual clients to be included on the report.
Program
The program a client is enrolled in gram based on the Program form or Client Status Program tab. As a default all programs will be included unless individual programs are selected from the selection list.
Guarantor Priority
The guarantor name and then guarantor priority from the Client Master. As a default all priorities will be included unless individual priorities are selected from the selection list.
Axis 3 Values
If using DSM4 diagnosis codes all DSM4 Axis 3 diagnoses will be included unless individual diagnosis codes are selected from the selection list.
Sort Key 1 Page Break
- Yes: Inserts a page break between each individual sort value in the Sort Key 1 field.
- No: One continuous report.
Sort Key 1 – Key 5 Descending
For each Sort Key entered you can indicate if the sort is to present on the report in descending order.
- Yes: Sort will be in descending order.
- No: Sort will be in ascending order.
Report Results
The processed report looks similar to this depending on the selected sorts and parameters.