
Bells Virtual Scribe listens in on your patient sessions and takes the notes for you.
You can record the session, which will then transcribe into text to use in your scribbles and notes.
The listening and recording happens in the Bells mobile application.
Once transcribed, the text is available to you in the web application to take directly into your progress notes.
For pricing and additional information on Bells Virtual Scribe please contact your Client Alignment Representative.
Configuration
The Bells Virtual Scribe configuration begins in the Web.
Users must be individually given the role in Bells for Bells Virtual Scribe. This is done on the User Management display and can only be done by a Bells Administrator. The Bells Virtual Scribe role will only present in Bells when you're enabled for Bells Virtual Scribe by the Bells team.

When the Bells Scribe toggle is set to on/Yes the user will have the ability to start Scribe listening sessions in the mobile application.
When the Bells Scribe toggle is set to off/No the user will not have the ability to start Scribe listening sessions in Bells.
The User Management display also includes a counter of for the number of users enabled for Bells Virtual Scribe and is in the top right corner of the User Management display.

Additionally, a consent can be configured to display before Scribe listening sessions take place. When a consent is configured, the patient and session attendees must sign off on the consent.
The consent configuration can be found in the Organization Preferences, on the Consent tab.
Consents are optional in Bells.
If a consent is not configured, the consent displays and following signature flow will not present in the Bells Virtual Scribe listening session.

The Consent Occurrence allows Bells administrators to configure the frequency that consent presents in the Virtual Scribe flow. This setting is global and will determine the consent occurrence for all users and patients in the web and mobile Virtual Scribe flows.
This can be set to
- Every time - the consent will show for every virtual scribe recording.
- Once all-time - the consent only presents once for the patient.
- Once annually - the consent presents annually for the patient.
Consent occurrence is for patient only. If additional attendees are added a session the consent will be required by all attendees including the patient regardless of the Consent Occurrence setting since the patient needs to “sign-off” that the additional attendees are appropriate for the session.
The Default Note Format setting lets you set what format the AI Draft will come in from the recording session. By default the GIRPP format will be selected.
This can be set to one of the following formats and sections:
- Behavioral Health
- BIRP - Behavior, Intervention, Response, Plan
- DAP - Data, Assessment, Plan
- GIRPP - Goal, Intervention, Response, Progress, Plan
- SIRP - Situation, Intervention, Response, Plan
- BEHAVIORAL_SOAP - Subjective, Objective, Assessment, Plan
- Physical Health
- HP - History and Physical
- PHYSICAL_SOAP - Subjective, Objective, Assessment, Plan
The Note Format can be configured per service. So if certain services need the BIRP format but other services need a different format like SIRP, you can configure the format per service.
Patients can choose to refuse to be recorded. There is configuration in Bells to help with this. On the patient list and patient chart, Bells users can toggle the setting “Patient Refused Recording”. This setting is in the menu on the Start Note button on the patient chart or in the 3 dot menu on the hover of a row in the patient list.
Patient Chart Start Note:

Patient List

When toggled on, a label will show for the patient in the patient chart.

When toggled on, the Bells Virtual Scribe session can't include the patient in the web or mobile virtual scribe session flow. This means the “Are others present?” toggle will be disabled and forced to the off position.
Bells Scribe in Mobile
Once a user is enabled on the User Management display for Bells Virtual Scribe, in the Mobile application they can start Scribe listening sessions.

There are two (2) ways to start a Bells Virtual Scribe listening session in the Mobile application.
- Tap the top icon on the wheel when you tap the + button in the bottom right corner.
-
 When tapped, the session display shows.
When tapped, the session display shows.
-
- Start a Virtual Scribe session from an appointment
- There is a button at the bottom of the appointment to “Start Scribe Session”
- When tapped, the session display shows.
The details captured should look very familiar to you: they're the same session details we've always captured for sessions in the mobile application.
These session details include
- Patient
- Session Date/Time
- Episode
- Program
- Location (and place of service depending on your EHR)
- Service
- Toggle setting for “Are others present?"
- This toggle controls whether you're documenting the session with or without the patient/others.
- When toggled on
- The patient/others are present for the listening session.
- The consent (when configured) presents and signatures are required.
- When toggled off
- The session is for the signed in user only.
- No patients/others are present for the listening session.
- The consent (when configured) does not present and no signatures are captured as part of the Virtual Scribe flow.

Once the session details are captured, the additional attendees of the session can be added. These additional people can be family members and/or caregivers/guardians who would be included in the recording and subsequent transcription.

When the “Are others present” toggle is enabled, an additional setting for “Patient can't sign” shows. If the patient can't sign is enabled, an additional participant is required.
Now that all of the attendees have been captured, the consent flow will take place.
If your organization requires a consent to be included and the patient to sign off, that will display next. When additional attendees are added to a session, all participants in the session will be required to consent if a consent is configured. The consent is configured by your Bells administrator under Organization Preferences in the web application. For additional details refer to the Configuration section above in this article.
In the top right corner of the consent display you have the ability to translate the consent language for the patient/others present. Example below:


Much like the signature process on notes in the web application, the consent should be handed to the patient to review and sign or refuse, then the device be handed back to your user. A biometric or pin entry is required to re-gain access into the application.



At this point,
- We're configured in the web
- We've set our Virtual Scribe listening session details
- The patient has reviewed the consent and signed off.
How about we get to the recording of the session?


Across the top of the display, you'll see the patient card for the patient associated to the Scribe listening session.
The Continue button is used to return you to the display in the mobile application where you initiated the Scribe listening session (the dashboard).
The middle pane displays the recording for the session.
The bottom of the display includes the date of the recording, the length of the recording and the recording start, pause and stop buttons.
When the recording button is tapped, a sound wave displays and shows that the recording is taking place and the timer is ticking upward indicating the length of the recording.
The recording can be paused or stopped. When paused, the user will be prompted if they want to complete the recording to go to transcription or continue the recording. When the recording button is clicked again, the recording will be stopped and the transcribing process takes place. A tag will appear on the right side of the recording in the middle pane list indicating the status of the transcription.
If no conversation is detected a 5 minute countdown will begin. During the pause you will see a prompt to keep listening or pause the recording. The recording will automatically pause at the end of the countdown.
There is a recording limit for Bells Virtual Scribe that is 90 minutes long. If your recording nears the 90 minute maximum a warning shows to the user with a 5 minute countdown before the recording will automatically stop.
When the recording is stopped the transcribing process takes place. A tag will appear on the right side of the recording in the middle pane list indicating the status of the transcription. There will only be one recording per session.

Transcription for the recording can be found in the mobile application under the patient details for the patient associated to the Scribe listening session.
This transcription also show in the web for use as part of scribbles and progress notes.
Bells Virtual Scribe in Web
The Bells Virtual Scribe listening session can be completed in the mobile application and the transcription will come to the Web application to user in your progress notes. A Virtual Scribe listening session can also be done in the web application.
Anywhere you can start a note, you can start a Virtual Scribe listening session in the web application.
This includes:
- From an appointment
- In the agenda
- On the User Dashboard
- On the Patient Chart - Summary Tab - Upcoming Appointments widget
- On the Patient Chart - Appointments Tab
- From the User Dashboard - Start Note button
- From the Patient Chart - Start Note button
The Start Note button on the Dashboard and Patient Chart have been updated to include a value for “Start Scribe Session”. The new value is found in the additional menu available via clicking the 3 dots when on the Dashboard or the arrow icon on the Patient chart button.
When the Start Scribe Session is selected, the session details display.

These session details include
- Patient (already selected, shows in the header)
- Session Date/Time
- Episode
- Program
- Toggle setting for “Are others present?"
- This toggle controls whether you're documenting the session with or without the patient/others.
- When toggled on
- The patient/others are present for the listening session.
- The consent (when configured) presents and signatures are required.
- When toggled off
- The session is for the signed in user only.
- No patients/others are present for the listening session.
- The consent (when configured) does not present and no signatures are captured as part of the Virtual Scribe flow.
Once the session details are captured, the additional attendees of the session can be added. These additional people can be family members and/or caregivers/guardians who would be included in the recording and subsequent transcription. When additional attendees are added to a session, all participants in the session will be required to consent if a consent is configured.
Now that all of the attendees have been captured, the consent flow will take place.
If your organization requires a consent to be included and the patient to sign off, that will display next. The consent is configured by your Bells administrator under Organization Preferences in the web application. For additional details refer to the Configuration section above in this article.
In the Consent display you'll see the patient card for the Virtual Scribe session, the Consent language and the signature functionality to capture the signature(s) for your patient and other present.
In the top right corner of the consent display you have the ability to translate the consent language for the patient/others present.


Much like the signature process on notes in the web application, the consent should be handed to the patient to review and sign or refuse, then the device be handed back to your user. A pin entry is required to re-gain access into the application.
At this point,
- We're configured in the web
- We've set our Virtual Scribe listening session details
- The patient has reviewed the consent and signed off as needed.
How about we get to the recording of the session?


Across the top of the display, you'll see the patient card for the patient associated to the Scribe listening session.
The middle pane displays the recording for the session.
The bottom of the display includes the date of the recording, the length of the current recording and the recording start and stop button.
Users can select which microphone to use to record the session. A default will be presented, but the user can change to whatever microphone is best. This setting will be remembered for future sessions but can always be changed.
When the recording button is clicked, a sound wave displays and shows that the recording is taking place and the timer is ticking upward indicating the length of the recording.
The recording can be paused or stopped. When paused, the user will be prompted if they want to complete the recording to go to transcription or continue the recording. When the recording button is clicked again, the recording will be stopped and the transcribing process takes place. A tag will appear on the right side of the recording in the middle pane list indicating the status of the transcription.
If no conversation is detected a 5 minute countdown will begin. During the pause you will see a prompt to keep listening or pause the recording. The recording will automatically pause at the end of the countdown.
There is a recording limit for Bells Virtual Scribe that is 90 minutes long. If your recording nears the 90 minute maximum a warning shows to the user with a 5 minute countdown before the recording will automatically stop.

Bells will prevent the user's computer from going to sleep during the recording session.
Transcriptions for the recording can be found on the Virtual Scribe tab in the Patient Chart and show in the left pane of the progress note to pull into your text fields. Bells Administrators and Supervisors also have access to the Transcriptions in the Patient Chart.
The author of the session as well as Bells Administrators are able to delete the transcription.
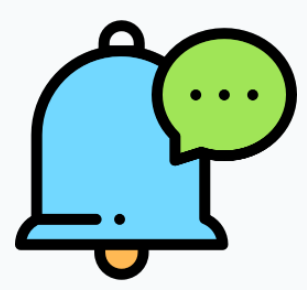 For myAvatar and myEvolv users, Telehealth sessions with a Bells Virtual Scribe recording sync to Bells and show in the transcription displays.
For myAvatar and myEvolv users, Telehealth sessions with a Bells Virtual Scribe recording sync to Bells and show in the transcription displays.

In the Virtual Scribe display in the web, you'll find a list of Scribe Sessions for the selected patient on the left, the main pane can show the transcription or the AI Draft for the selected session.
On the Virtual Scribe session card there are action buttons available on hover. These actions include downloading the audio, starting/editing the note and delete. The available action buttons will depend on if you're the author of the session vs another user who has access to the Session, as well as what status the transcription is in or your role in Bells.
Here's an example - you may not see all the icons below on hover:

On the Transcription tab, the Speaker Distribution shows the breakdown of who spoke during the session and what percentage each person spoke. This section is collapsible and is followed by the Transcription from the session.
If the session was a dictation session, i.e no others were present including the patient, the speaker on the transcription will be automatically set as the user who started the session.
Additionally, an AI Draft of the Virtual Scribe listening session is available. The AI Draft is an AI generation from the listening session.
The AI Draft and transcriptions can be added to your progress notes from the left pane in the note writing experience and are fully editable once in the note. The transcription tab shows all transcriptions for the patient when writing the note.

To move the text from the Transcription or AI Draft is just like copying text from your Scribbles into the note. When you highlight text in the pane, a menu shows including the text sections available in the note to copy the text to.
In the AI Draft, you will find at the end of each line is a citation tooltip. It shows a number within brackets like this: [1].
This is seen in the following locations
- Patient Chart AI Draft
- Progress Note Editor left pane AI Draft
The data included in the citation includes the speaker name, timestamp in the recording where the line came from and line of text in the transcription being used to create the AI Draft. This information shows on hover of the citation bracket.
Here is an example:

If the Scribe session includes a patient/others, insights will run against the session.
There is a 3rd section on the Virtual Scribe section when this happens for Insights.


The Insights section shows on the Patient Chart Virtual Scribe tab as well as in the left pane when writing the progress note.
Insights include
- Session Summary - shows a brief summary of the session.
- Evidence-Based Practices - breaks down the evidence-based practices used in the session.
- Topics - Reviews the topics discussed in the session.
- Problems - Identifies the problems discussed in the session.
- Motivational Interviewing Skills - shows the skills used during the session including a number range indicator. The number range is informational only and cannot be edited.
So what happens after a Bells Virtual Scribe session note is signed?
When the note is signed in Bells - the recording, transcript, AI Draft and Insights are automatically deleted.
If a note is not started for the Bells Virtual Scribe session or a started note associated to the Bells Virtual Scribe session is not signed in Bells - the audio file is available up to 60 days until the encounter is finalized. Once the encounter is signed, the audio file is deleted. For further clarity, for encounters not finalized, the audio files are deleted after 60 days.
Additional Transcription details
- Preferred pronouns are used in Bells Virtual Scribe based on your Care Record (EHR) settings for the patient.
- If preferred pronouns are not set, the they/their/them pronouns will replace with specific he/she his/her pronouns.
In Patient Chart section, there is a tab for Consents.
The tab shows to the right of the Virtual Scribe tab and shows a grid list of all the Consents for the patient.

When a Consent is clicked you can see the Consent language that was signed off on as well as the signatures for the Consent.

Patients/others present can sign the consent or choose to refuse to sign.

If the patient refuses to sign the consent a dictated session will be started.
Notes that are started from a Virtual Scribe session will show the microphone icon in the notes displays. This includes the Patient Chart, Chart Open Sessions etc.
Examples:


Enabling your Microphone
A microphone is required to start a Bells Virtual Scribe listening session.
If Bells cannot detect your microphone when starting the session, an alert will show on the Session Details display.

Additionally, a pop-down alert will display from your browser URL bar at the top left asking for Bells to have access to your microphone.
If access is granted, the Bells Virtual Scribe listening session continue from the Session Detail display.
If access is not granted, Bells will prevent you from starting a Virtual Scribe listening session by disabling the Start button from the Session Detail display.
If you want to change your microphone permission setting, right click the button to the left of the URL in the URL bar at the top of your browser.
Example below from a Bells QA Test environment:

Changing Your Microphone
If you would like Bells Virtual Scribe to use a different microphone than the default on your computer, you can change that via your browser settings.
For most browsers, you can search for “Microphone” to quickly access your microphone settings.
For Chrome:
- Go to Settings on the 3 dot menu in the top right corner, just under your X
- Select Privacy and security from the left nav bar
- Select Site settings at the bottom
- Under Permissions select Microphone

For Edge:
- Go to Settings on the ellipse, 3 dots under your minimize icon in top right corner
- Select Cookies and site permissions on left nav bar
- Under All permissions select Microphone


Additional computer settings to consider
If you're noticing the transcription is missing some of the conversation consider checking your noise cancelling/reduction settings.
You can search your computer settings for volume settings to adjust the level or turn off the noise cancelling your computer is doing.
Here's an example (may look different depending on your device):

Virtual Scribe Dashboard
Much like the Clinical Recommendation Summary, Bells Virtual Scribe also has a Dashboard that puts your metrics at your fingertips!

The Virtual Scribe Dashboard is available in the Reports Section to Bells Administrators.
Across the top you'll find the filter capabilities we all know and love. You'll be able to set filters and save filters that make sense for your workflows based on Date, Practitioners (and their supervisees) as well as Program and Location.
Metrics
Just below the filters is the Metrics bar

The Metrics we feature across the top include
- Sessions - Shows the number of Scribe sessions based on the filters.
- Notes from Scribe - Is the number of notes created from Scribe sessions.
- Notes without Scribe - Is the number of notes that were done where there was not a Scribe session.
- Note Utilization Average - Shows the percentage of Scribe utilization in notes.
- Total Time - Shows the hours and minutes of the total time in Scribe session recordings.
Top Users

The top users widget shows the top 5 users that are Bells enabled and using the Bells Virtual Scribe functionality the most. The widget shows the users' name, how many scribe sessions they had during the filter period as well as their total time in Virtual Scribe sessions. The list is sorted based on the total time.
View Data

Clicking the View data button in the widget displays an expansion of the data showing in the widget. All users for the organization that have Virtual Scribe Sessions show.
You can also export the data with the “Export” button in the bottom right corner.
Active vs Enabled Users

The Active vs Enabled Users widget shows the percentage of active Virtual Scribe users vs the users who are enabled for Virtual Scribe but were not active in the filter date range.
On hover you'll see the number of active users vs enabled users.
View Data

Clicking the View data button in the widget displays an expansion of the data showing in the widget. For Active vs. Enabled, all users that have Virtual Scribe enabled will show. The active column displays a green Y or a red N indicating if they're active or not. The last active date column shows the date the user last had a virtual scribe session based on the filters.
You can also export the data with the “Export” button in the bottom right corner.
Staff Speaking

The Staff Speaking widget displays the percentage breakdown of the amount of time in sessions the practitioner speaks vs. the percentage of time the patient/others speak. Only sessions where a patient was present are included in the data for this widget. This widget is much like the speaker distribution widget in the web and mobile transcription displays, except across all Scribe notes in the filter criteria.
View Data

Clicking the View data button in the widget displays an expansion of the data showing in the widget. For Staff Speaking the users with Scribe sessions where a patient was present display. The data includes the number of sessions as well as the percentage the user spent speaking in their sessions during the filter criteria timeframe.
You can also export the data with the “Export” button in the bottom right corner.
Times

The Times widget displays the breakdown of the time in each phase during the Virtual Scribe flow including the recording time, the time to process the recording, the time from finalizing the recording to creation of the note and the create to sign time for the note.
The display of this widget changes based on if programs are selected in the filter. If no programs are selected the widget will show the trending data by week. If programs are selected the graph will show horizontal bars vs. vertical. If the filter date is set to more than 8 weeks, the widget will display by month.
Example:

View Data

Clicking the View data button in the widget displays an expansion of the data showing in the widget. For the Times widget, the columns includes are
- Date
- Recording time
- Processing time
- Processed to Create
- Created to Sign
You can also export the data with the “Export” button in the bottom right corner.
Consents

The Consents widget breaks down if consents were accepted and turned into a Listening Session, if there was no consent and was part of a dictation session or if the consent was refused by the patient/others.
View Data

Clicking the View data button in the widget displays an expansion of the data showing in the widget. Users that had scribe sessions within the date range will show along with a count of the listening sessions, dictation sessions or refused consents.
You can also export the data with the “Export” button in the bottom right corner.
Note Preview and Bells Virtual Scribe
Additional tabs will show in the note preview to show the Bells Virtual Scribe content.
Here's an example of a note preview with the Bells Virtual Scribe tabs

The same content we present in the left pane of the progress note editor and the patient chart show in the tabs on the Note Preview.
Still have questions? Check out the Bells Virtual Scribe FAQ article.