Validations

Types of Validations:
-
Session Duration - Is the progress note session duration or length of session appropriate for the service?
-
 For myAvatar, maximum duration configuration syncs to Bells for the service and is respected based on the progress note duration. If the progress note duration is longer than the maximum allowed duration for the service, the validation alert will show.
For myAvatar, maximum duration configuration syncs to Bells for the service and is respected based on the progress note duration. If the progress note duration is longer than the maximum allowed duration for the service, the validation alert will show.
-
-
Service Based Subform Duration - Is the subform duration appropriate for the service?
 For myEvolv only.
For myEvolv only.- The validation checks that the duration included in the subform meets the requirements configured.
- Session Increments - Should the session duration be in exact time increments?
-
Prevent Session Time Overlap - Is the service for the note allowed to overlap with other notes?
-
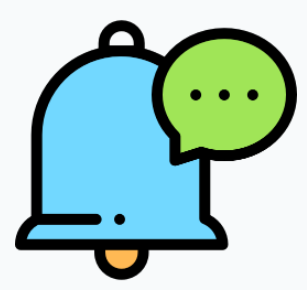 For myAvatar users, this validations also checks for overlap with myAvatar notes.
For myAvatar users, this validations also checks for overlap with myAvatar notes.
-
-
Program Selection - Does the program selected for the progress note align with the service?
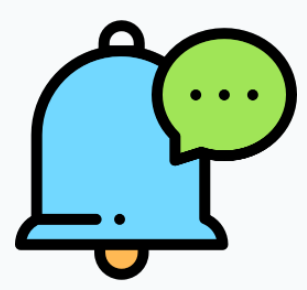 This validation is not available for myEvolv users.
This validation is not available for myEvolv users.
- Program Location - Does the program align with the location?
- Location - Does the location selected for the progress note align with the service?
-
No Appointment, No Note - Does the note have to be associated to an appointment?
- This validation is only present when your organization has the Agenda enabled.
- Service Date - Bells will check if the service date for the note is correct.
- Session Status - Is the session status on the note correct for the service type selected?
-
Missing Information - Does the patient for the note have an active diagnosis or active admission diagnosis?
-
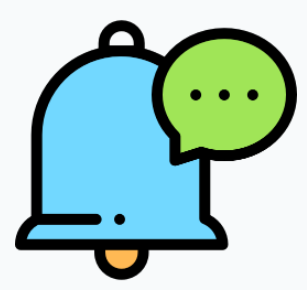 The active admission diagnosis option is only available for myAvatar users.
The active admission diagnosis option is only available for myAvatar users.
-
- Authorizations - Does the patient have authorizations to cover the service?
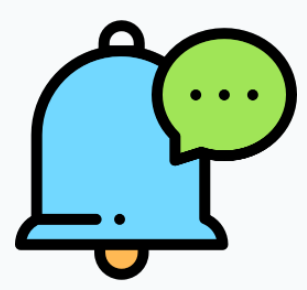 This validation is only available for myAvatar users.
This validation is only available for myAvatar users.-
Some things to keep in mind in regards to Authorizations
- Authorizations are the authorizations that are tied to the patient and the service in myAvatar.
- See the Managed Care Authorizations form in myAvatar to set up the authorizations.
- The patient must have a guarantor on file in the Financial Eligibility form in order to set up authorizations.
- You can view the authorizations on file in myAvatar by using the Display Managed Care Authorization form.
-
There is configuration in this validation to be aware of:
-
When set to Date of Service within Authorization Dates
- The validation checks the note based on the date of service only.
- Number of authorization is not taken into account.
- Checks that the note for the configured service(s) has a service date that is within the dates for the authorizations from myAvatar.
-
When set to Date of Service and Authorizations
- The validation checks the note based on date of service and the number of authorizations.
- Checks that the note for the configured service(s) has a service date within the dates for the authorization as well as the number of authorizations for the service/patient are within the configured number in the validation configuration.
-
When set to Date of Service within Authorization Dates
-
Insurance - Does the patient have the appropriate Insurance for the service being provided?
- Please note: the list of insurances that is used in the configuration will build up over time as patients are sync'd to Bells from the EHR.
- Age - Is the patient's age appropriate for the service?
- Span Midnight - Can the service selected for the progress note span midnight? Or can the service selected for the progress note NOT span midnight?
Viewing the Validations
- Click the Settings Gear in the bottom left Navbar
- Under Organization Settings select Validations
- You now see all of the categories for the Validations
- Looking at each section you can see all of the validations you have configured
Configuring Validations
From the Validations display, find the category you would like to set up for validation.
Each category includes a button that allows you to further set up the validation:
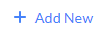 Clicking the Add New button will allow you to set up new validations based on the category.
Clicking the Add New button will allow you to set up new validations based on the category.
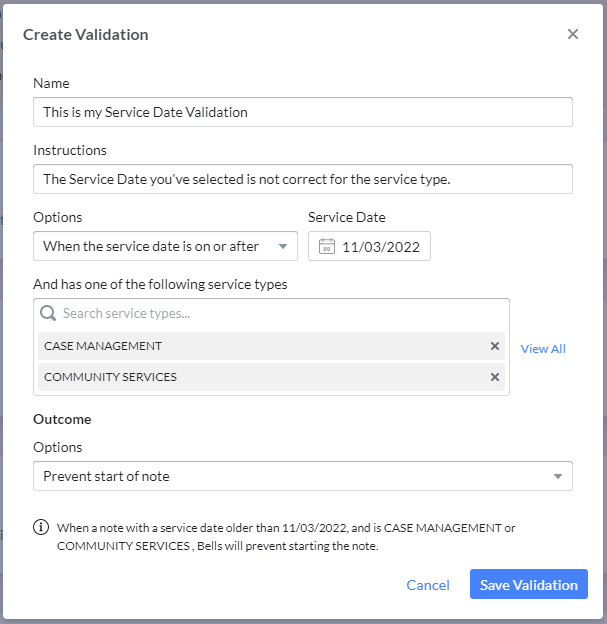
The Create Validation window will take you through the set up for the validation. You'll need to enter in a name, instructions and set up per validation category.
Some of the validations allow different outcomes such as Prevent start of note, Prevent sign of note, Prompt to change the service type or Warn at start of note. Some of the validations are reviewed at the time the user starts the note, some are validated when the user goes to sign their progress note depending on the type of validation.
At the bottom of the configuration display is helper text to help the user setting up the validation better understand what is being set up and what will happen when the validation is saved.
When the validation is edited, the window will show as Edit Validation.
Note: Each category of the Validations add/configure displays will be different to allow for the specified setup or configuration.
Note: Bells will ignore the rule that is configured to "Prompt to change service..." when at least one of the suggested services is the service that is being configured. Effectively making the "Prompt to change service..." to act as an "all except" list.
Copying a Validation
Once a validation is created and saved, it can then be copied as needed. Click on the set up validation, in the bottom left corner of the display is a blue Copy button.
Here is an example of the validation display's footer: 
When Copy is clicked, a new validation display will show with all of the configuration from the previous validation display included. The Copy and Delete will not be available on the new validation display since it is not a saved validation rule. The same rules apply before saving the new copy of the validation, the name must be unique and required fields include. Once saved and reopened, the validation can be copied or deleted as needed.
The copy capability has been added to the validations that have named rules, including:
- Session Duration
- Program Selection
- Location
- Session Date
- Session Status
- Missing Information
Deleting a Validation
Once a validation is created and saved, it can then be deleted as needed. Click on the set up validation, in the bottom left corner of the display is a red Delete button.
When Delete is clicked, a prompt will ask if you're sure, clicking "Yes, delete" will delete the validation. Clicking No will return you to the validation to continue to edit or cancel.
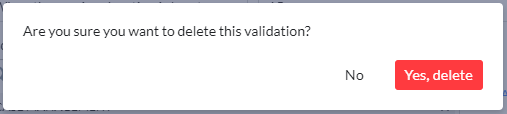
Validations in Progress Notes
The validations will be used as part of the start note or sign note process.
When starting a note:
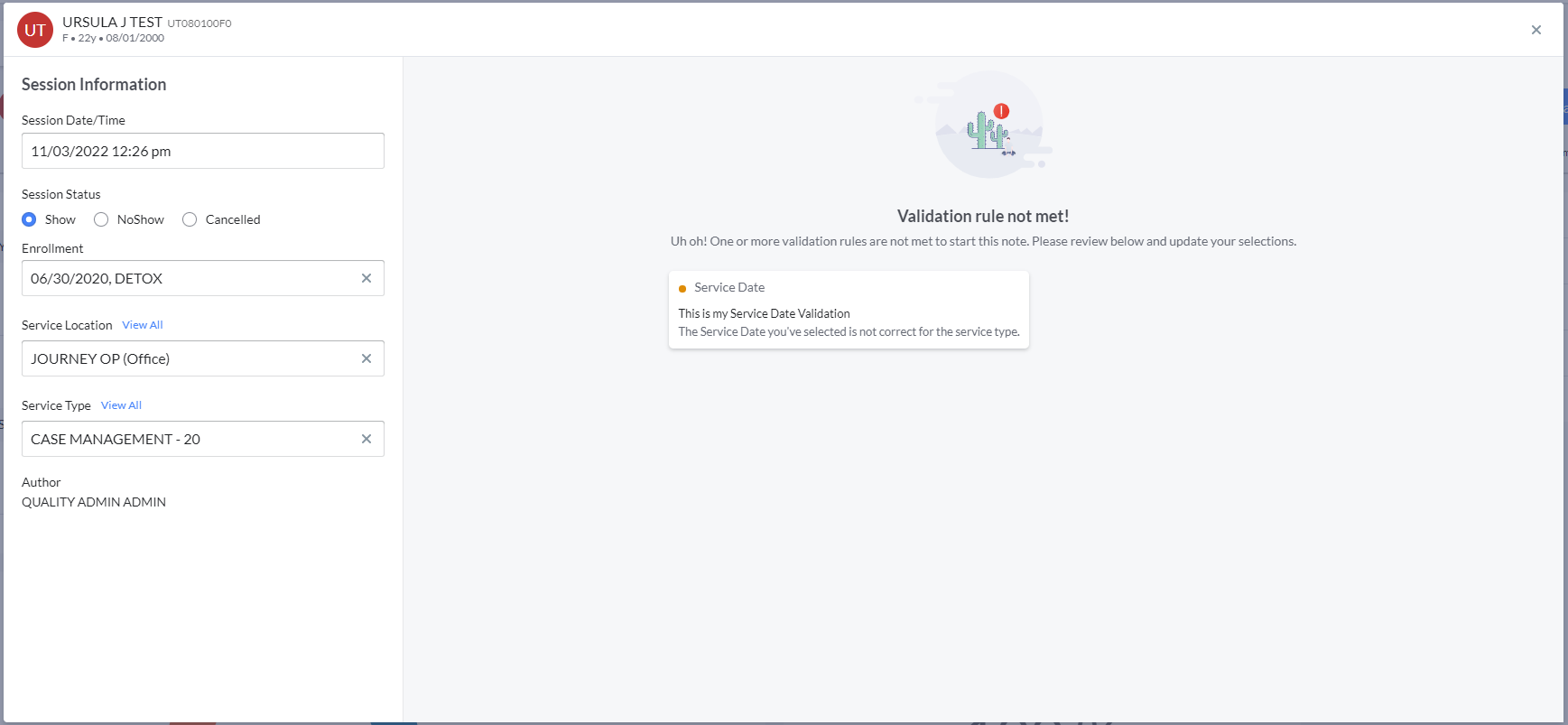
When signing a note:
As soon as the validation is encountered, the right pane will show a Validation warning.
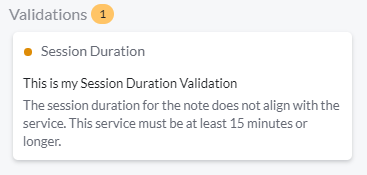
Then when the user attempts to sign the note the validation message will display.
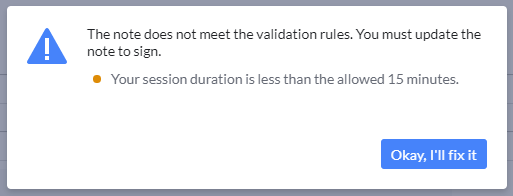
Validations and Group Notes
Some of the Validations described above are supported for Group Notes.
This includes the following validations:
- No Appointment, No Note
- Location
- Session Date
- Session Duration - only when set to Prevent Sign of Note
- Age
- Span Midnight
The Validation handling displays on the Group Note Session Information display and presents under the Practitioner entry.
Here's an example of the No Appointment, No Note validation showing in the Group Note display:
